Creating a grocery list can be a daunting task, especially when you have to keep track of multiple items, prices, and quantities. However, with the help of Google Sheets, you can easily create a grocery list template that will make your shopping experience more efficient and organized. In this article, we will guide you through the process of creating a grocery list with Google Sheets template.
Benefits of Using Google Sheets for Grocery List
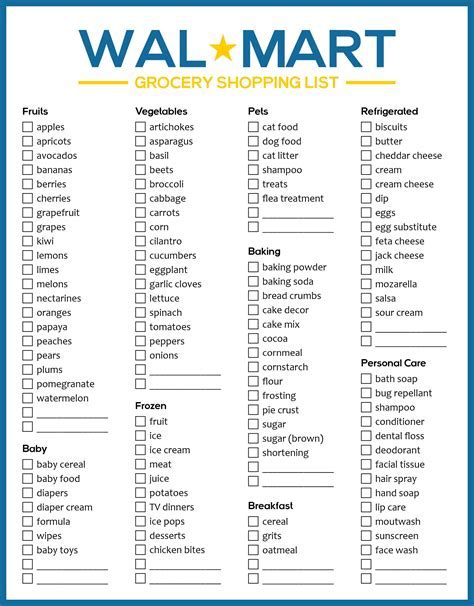
Before we dive into creating a grocery list template, let's discuss the benefits of using Google Sheets for this purpose:
- Accessibility: Google Sheets is a cloud-based application that can be accessed from anywhere, at any time, as long as you have an internet connection.
- Collaboration: You can share your grocery list with family members or roommates, allowing them to add or remove items in real-time.
- Automatic calculations: Google Sheets can automatically calculate the total cost of your grocery list, making it easier to stick to your budget.
- Customization: You can customize your grocery list template to fit your specific needs, including adding or removing columns and rows.
Creating a Grocery List Template with Google Sheets
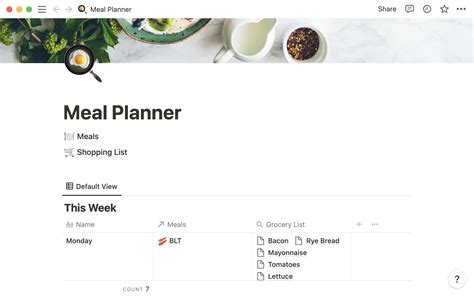
Now that we've discussed the benefits of using Google Sheets for your grocery list, let's create a template from scratch:
- Open Google Sheets: Go to sheets.google.com and sign in with your Google account. If you don't have a Google account, create one for free.
- Create a new spreadsheet: Click on the "Blank" template to create a new spreadsheet.
- Set up the template: Set up the template by adding the following columns:
- Item: This column will list the name of each grocery item.
- Quantity: This column will list the quantity of each item.
- Price: This column will list the price of each item.
- Total: This column will calculate the total cost of each item based on the quantity and price.
- Format the columns: Format the columns by selecting the entire column and adjusting the width to fit the content.
- Add formulas: Add formulas to the "Total" column to calculate the total cost of each item. You can use the formula
=B2*C2, where B2 is the quantity and C2 is the price.
Adding Items to Your Grocery List
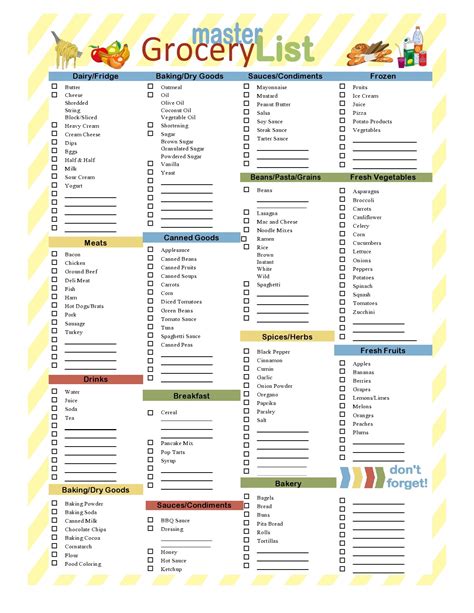
Now that you have your template set up, it's time to add items to your grocery list:
- Type in the item name: Type in the name of the item in the "Item" column.
- Enter the quantity: Enter the quantity of the item in the "Quantity" column.
- Enter the price: Enter the price of the item in the "Price" column.
- Calculate the total: The "Total" column will automatically calculate the total cost of the item based on the quantity and price.
Using Google Sheets Add-ons for Grocery List

Google Sheets has several add-ons that can enhance your grocery list experience:
- AutoCrat: AutoCrat is an add-on that allows you to automate tasks, such as sending notifications when you add new items to your list.
- DocuSign: DocuSign is an add-on that allows you to electronically sign documents, such as receipts or shopping lists.
- PrintFriendly: PrintFriendly is an add-on that allows you to print your grocery list in a clean and organized format.
Sharing and Collaborating on Your Grocery List
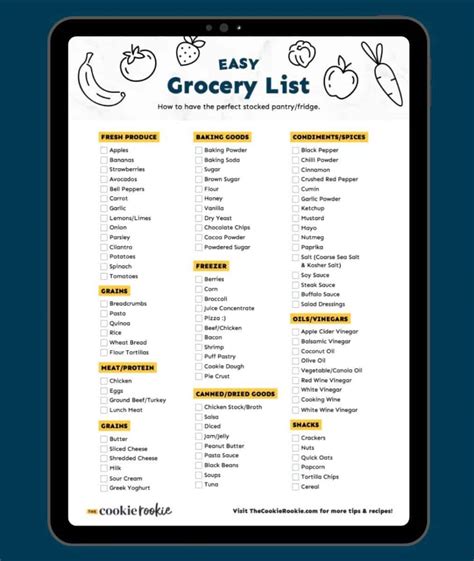
One of the best features of Google Sheets is the ability to share and collaborate on your grocery list:
- Click on the "Share" button: Click on the "Share" button in the top-right corner of the screen.
- Enter the email address: Enter the email address of the person you want to share the list with.
- Choose the permission: Choose the permission level, such as "Editor" or "Viewer".
- Add a message: Add a message to the email, such as "Please add your items to the list".
Grocery List Image Gallery
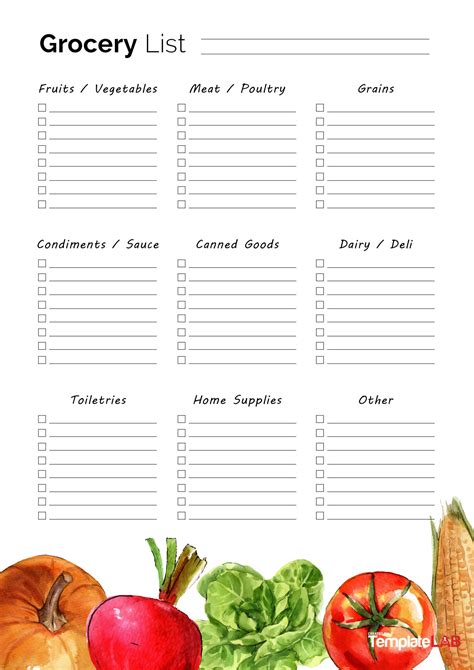
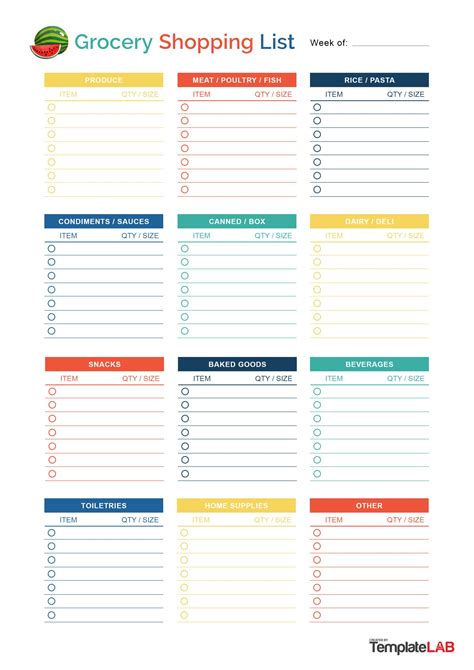
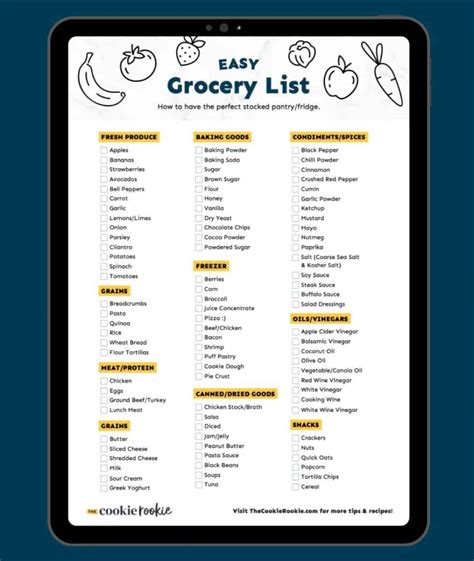
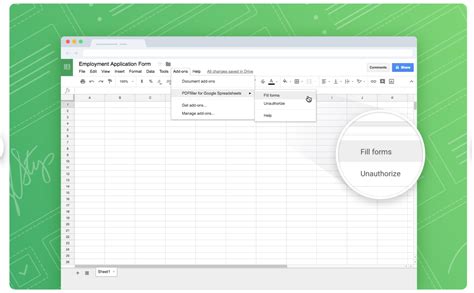
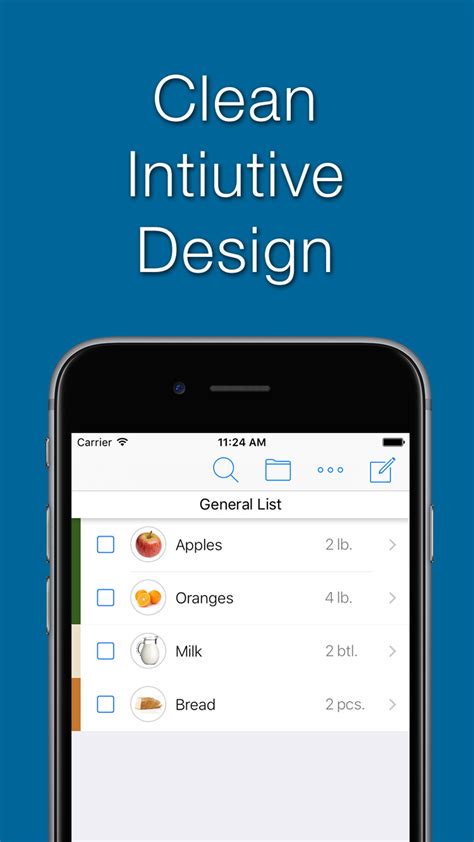
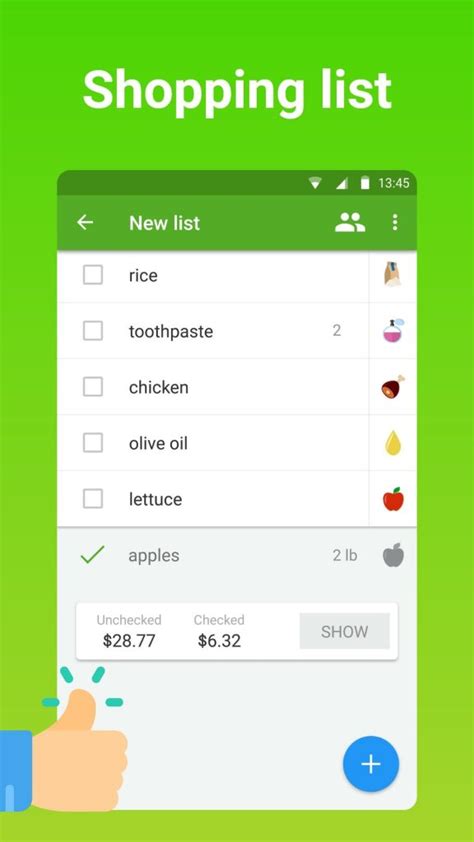
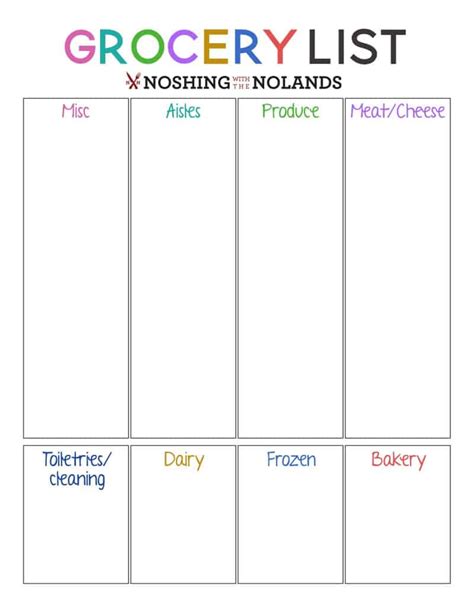
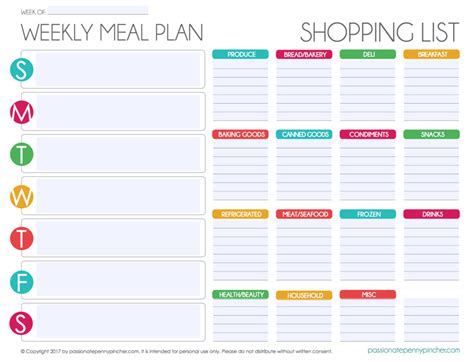
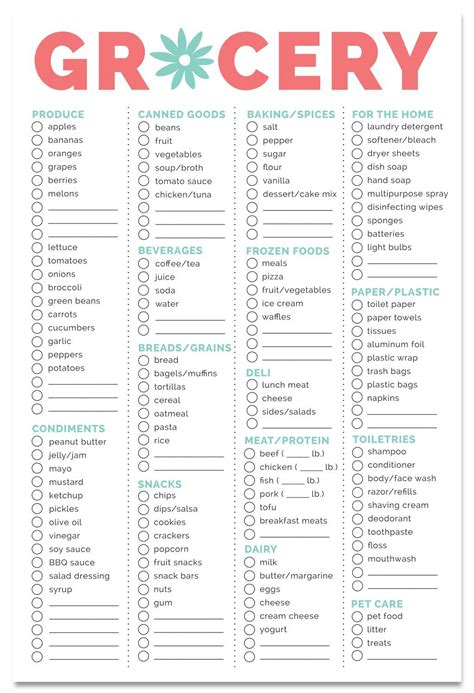
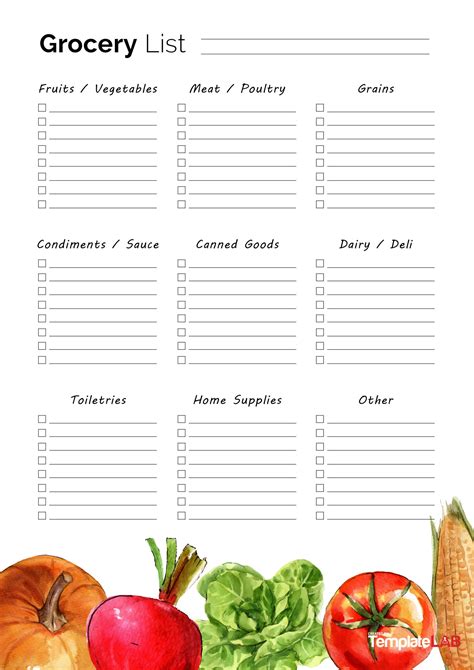
We hope this article has helped you create a grocery list with Google Sheets template. Remember to customize your template to fit your specific needs and take advantage of the add-ons and collaboration features to enhance your shopping experience. Happy shopping!
