As anyone who has worked with large datasets can attest, data analysis can be a daunting task. With so many numbers and variables to consider, it's easy to get lost in the sea of information. However, with the right tools and techniques, you can simplify the process and gain valuable insights from your data. In this article, we'll explore two powerful features in Excel that can help you do just that: grouping and summing.
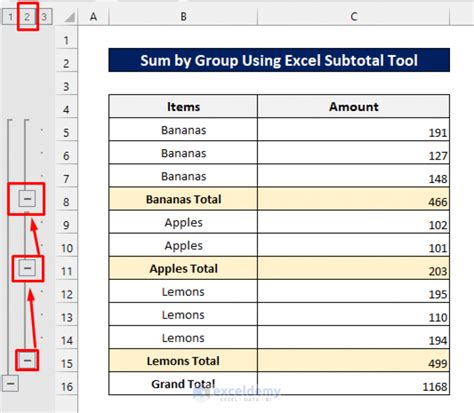
What is Grouping in Excel?
Grouping in Excel allows you to organize and summarize your data by combining rows or columns that share common characteristics. This feature is particularly useful when working with large datasets that contain multiple categories or subcategories. By grouping your data, you can quickly identify patterns, trends, and relationships that might be difficult to spot when looking at the raw data.
How to Group Data in Excel
Grouping data in Excel is a straightforward process. Here are the steps:
- Select the data range you want to group.
- Go to the "Data" tab in the ribbon.
- Click on the "Group" button in the "Outline" group.
- Select the column or row that contains the data you want to group by.
- Choose the grouping criteria, such as "Group by Date" or "Group by Category".
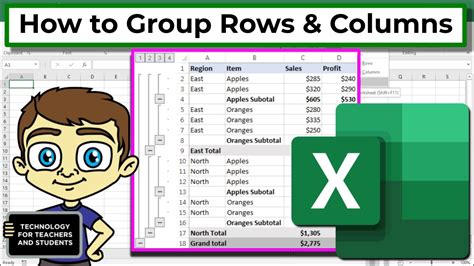
What is Summing in Excel?
Summing in Excel is a fundamental calculation that allows you to add up a range of numbers. This feature is essential for data analysis, as it enables you to quickly calculate totals, averages, and other summary statistics. Summing can be used in conjunction with grouping to summarize data by category or subcategory.
How to Sum Data in Excel
Summing data in Excel is easy. Here are the steps:
- Select the data range you want to sum.
- Go to the "Formulas" tab in the ribbon.
- Click on the "AutoSum" button in the "Functions" group.
- Choose the sum function, such as "SUM" or "AVERAGE".
- Enter the formula and press Enter.
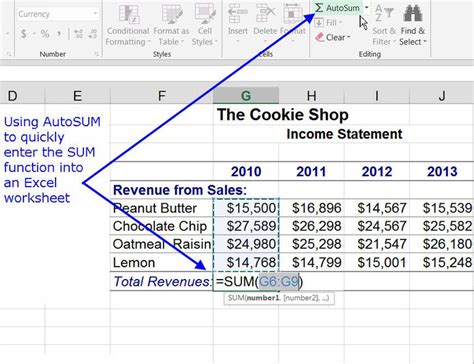
Using Grouping and Summing Together
When used together, grouping and summing can be a powerful combination. By grouping your data by category or subcategory, you can then use summing to calculate totals or averages for each group. This enables you to quickly identify trends and patterns in your data and make informed decisions.
Example: Analyzing Sales Data
Suppose you have a dataset containing sales data for a retail store. The data includes columns for date, product category, and sales amount. You want to analyze the sales data by product category and calculate the total sales for each category.
- Group the data by product category using the "Group" feature.
- Use the "AutoSum" feature to calculate the total sales for each category.
- Use the resulting summary data to identify trends and patterns in sales by product category.
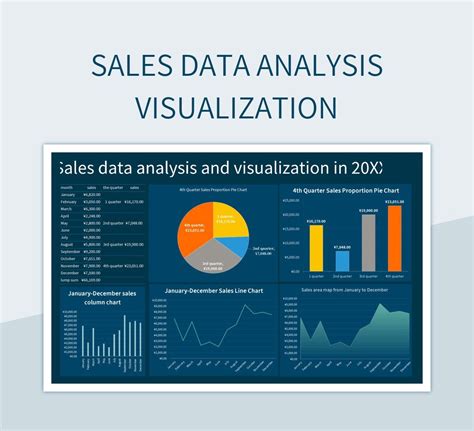
Best Practices for Using Grouping and Summing in Excel
Here are some best practices to keep in mind when using grouping and summing in Excel:
- Use clear and concise column headings to make it easy to group and sum your data.
- Use the "Group" feature to summarize large datasets and reduce data overload.
- Use the "AutoSum" feature to quickly calculate totals and averages.
- Use multiple grouping levels to drill down into your data and identify trends and patterns.
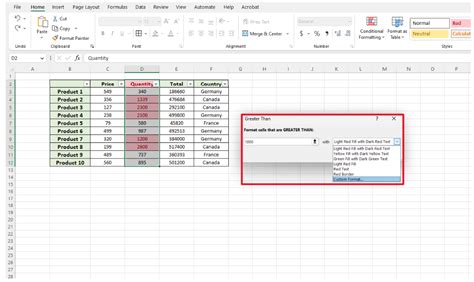
Common Mistakes to Avoid
Here are some common mistakes to avoid when using grouping and summing in Excel:
- Not using clear and concise column headings, making it difficult to group and sum data.
- Not using the "Group" feature to summarize large datasets, leading to data overload.
- Not using the "AutoSum" feature to quickly calculate totals and averages, leading to errors and inefficiencies.
- Not using multiple grouping levels to drill down into data and identify trends and patterns.
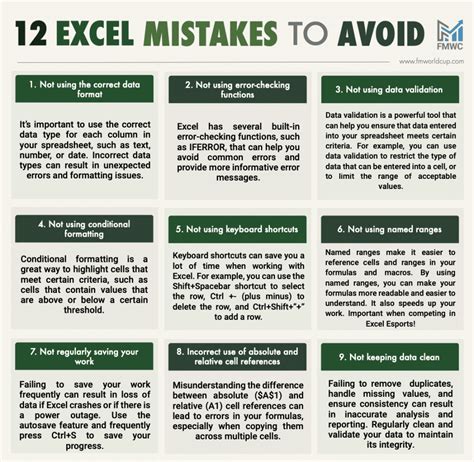
Conclusion
In conclusion, grouping and summing are two powerful features in Excel that can help simplify data analysis. By grouping your data by category or subcategory and then using summing to calculate totals or averages, you can quickly identify trends and patterns in your data and make informed decisions. By following best practices and avoiding common mistakes, you can get the most out of these features and take your data analysis to the next level.
Excel Grouping and Summing Image Gallery
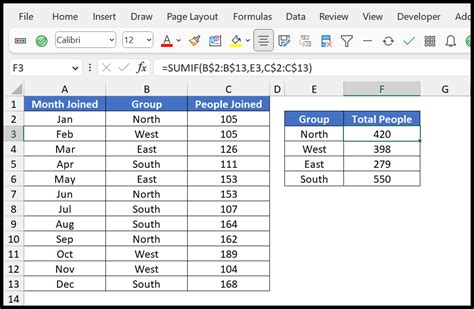
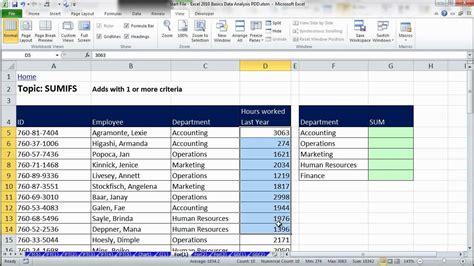
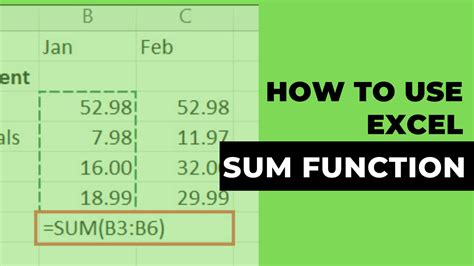
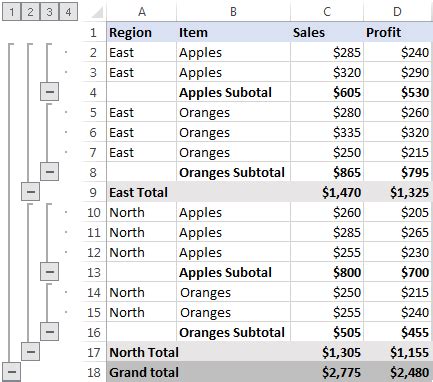
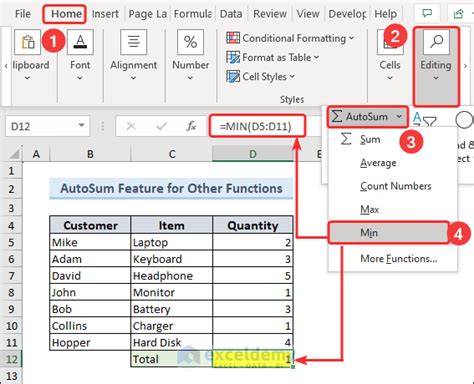
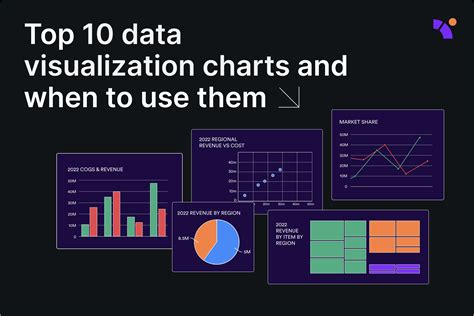
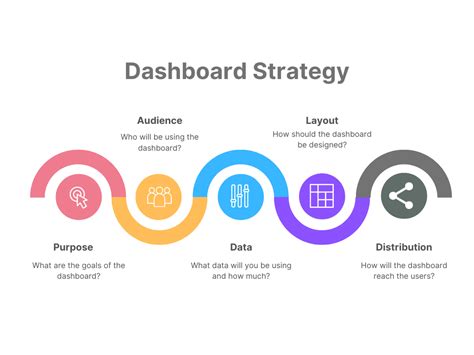
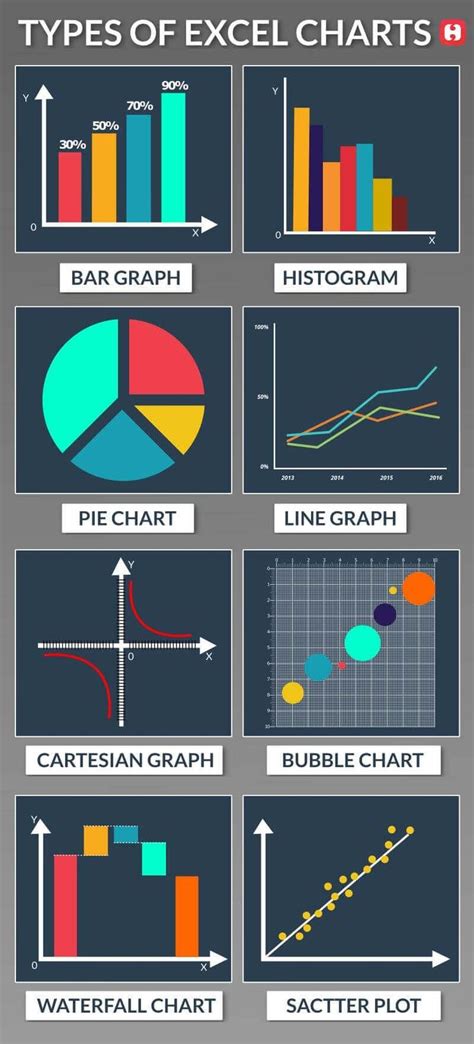
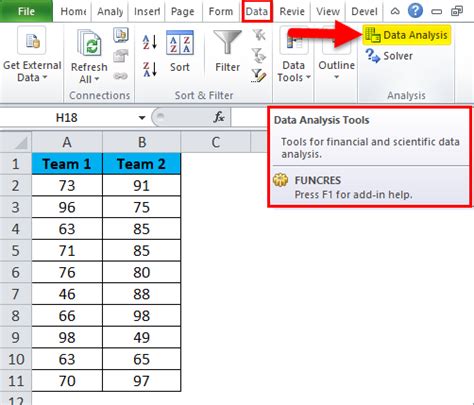
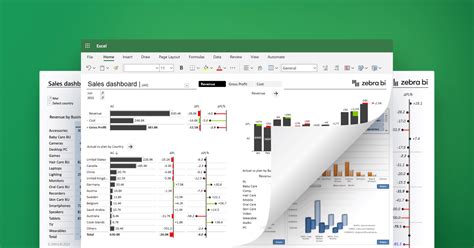
We hope this article has been helpful in simplifying data analysis for you. Share your thoughts and experiences with grouping and summing in Excel in the comments below!
