Grouping data by month in Excel is a valuable skill for anyone who works with large datasets that contain date information. Whether you're analyzing sales data, website traffic, or financial transactions, being able to summarize your data by month can help you identify trends and patterns.
In this article, we'll explore the different ways you can group data by month in Excel, including using formulas, pivot tables, and the Group By feature. We'll also provide some practical examples and tips to help you get the most out of your data.
Why Group Data by Month?
Grouping data by month is useful for several reasons:
- It allows you to identify seasonal trends and patterns in your data
- It helps you to summarize large datasets and identify key metrics such as monthly totals or averages
- It enables you to compare data across different months and identify anomalies or outliers
Method 1: Using Formulas to Group Data by Month
One way to group data by month in Excel is to use formulas. You can use the MONTH function to extract the month from a date, and then use the SUMIF or SUMIFS function to sum up the values for each month.
Here's an example:
Suppose you have a dataset with the following columns: Date, Sales, and Region. You want to sum up the sales for each month.
| Date | Sales | Region |
|---|---|---|
| 2022-01-01 | 100 | North |
| 2022-01-15 | 200 | South |
| 2022-02-01 | 300 | North |
| 2022-02-15 | 400 | South |
| ... | ... | ... |
You can use the following formula to sum up the sales for each month:
=SUMIFS(Sales, MONTH(Date), 1)
This formula sums up the sales for January ( month 1).
You can then copy this formula down to sum up the sales for each month.
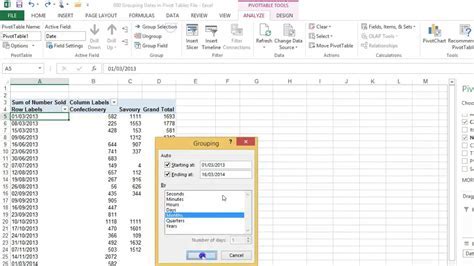
Method 2: Using Pivot Tables to Group Data by Month
Another way to group data by month in Excel is to use pivot tables. Pivot tables are a powerful tool for summarizing and analyzing data in Excel.
To create a pivot table, follow these steps:
- Select the data range you want to analyze
- Go to the "Insert" tab in the ribbon
- Click on "PivotTable"
- Choose a cell to place the pivot table
Once you've created a pivot table, you can use the "Group By" feature to group the data by month.
Here's an example:
Suppose you have the same dataset as before, with the columns Date, Sales, and Region. You want to sum up the sales for each month.
| Date | Sales | Region |
|---|---|---|
| 2022-01-01 | 100 | North |
| 2022-01-15 | 200 | South |
| 2022-02-01 | 300 | North |
| 2022-02-15 | 400 | South |
| ... | ... | ... |
To group the data by month, follow these steps:
- Drag the "Date" field to the "Row Labels" area
- Right-click on the "Date" field and select "Group"
- Select "Month" as the grouping option
The pivot table will then group the data by month, and you can use the "Sum" function to sum up the sales for each month.
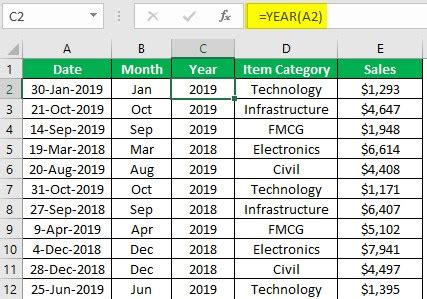
Method 3: Using the Group By Feature to Group Data by Month
Excel 2016 and later versions have a built-in "Group By" feature that allows you to group data by month.
To use the Group By feature, follow these steps:
- Select the data range you want to analyze
- Go to the "Data" tab in the ribbon
- Click on "Group By"
- Select the "Date" field and choose "Month" as the grouping option
The Group By feature will then group the data by month, and you can use the "Sum" function to sum up the sales for each month.
Gallery of Group By Month in Excel
Group By Month in Excel Image Gallery
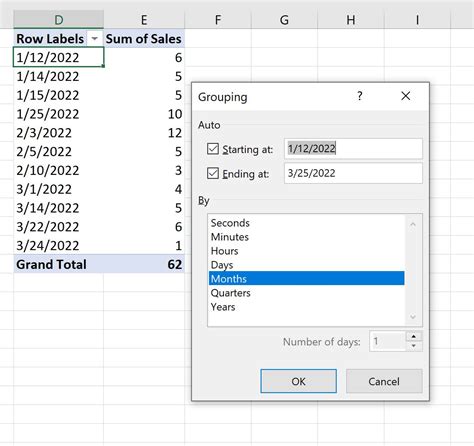
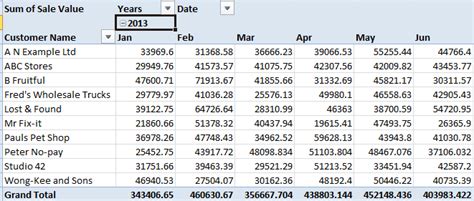
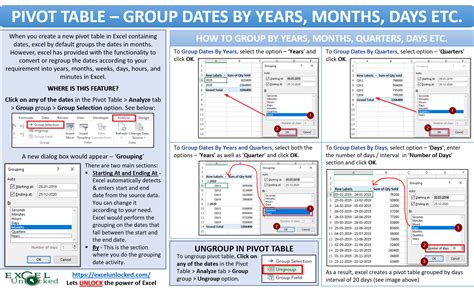
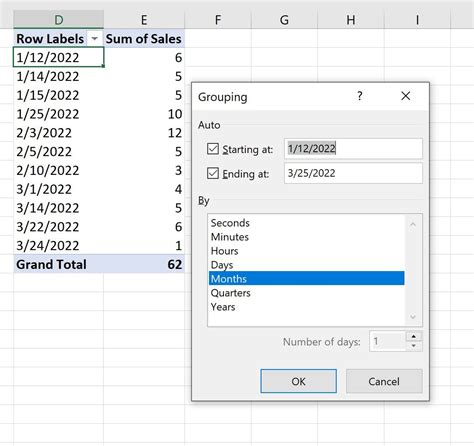
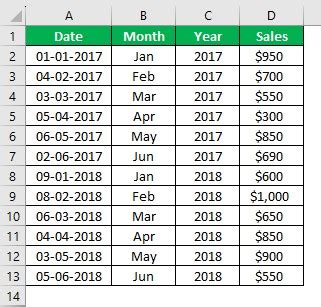
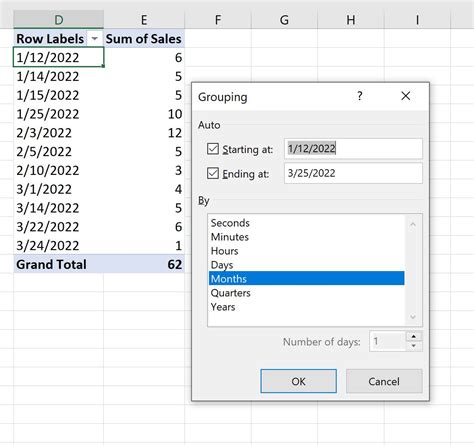
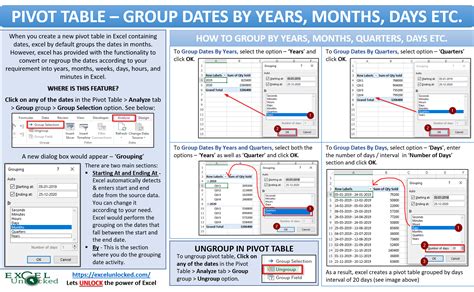
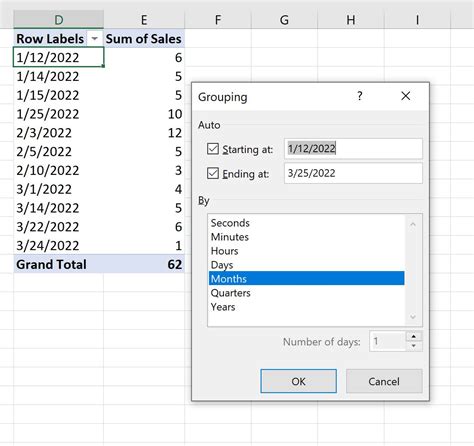
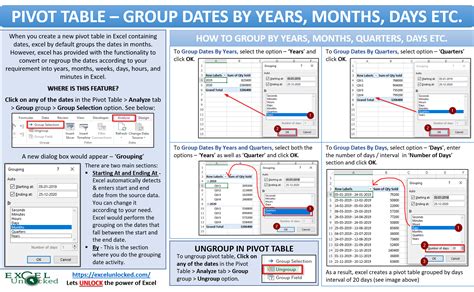
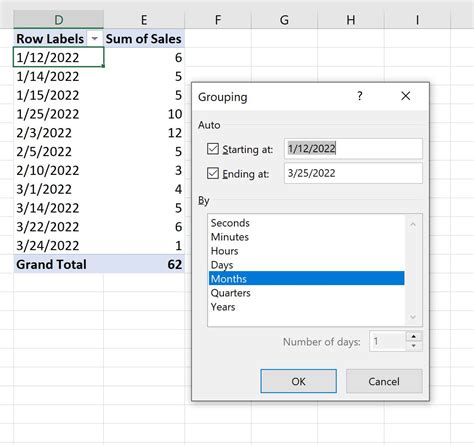
Conclusion
Grouping data by month in Excel is a valuable skill for anyone who works with large datasets that contain date information. By using formulas, pivot tables, or the Group By feature, you can summarize your data by month and identify trends and patterns. Whether you're analyzing sales data, website traffic, or financial transactions, being able to group data by month can help you make more informed decisions and drive business growth.
