Grouping tabs under a master tab in Excel can be a game-changer for managing and organizing your worksheets. Imagine being able to access all related tabs with just a few clicks, rather than having to scroll through a long list of separate tabs. This feature can save you time, reduce errors, and improve collaboration. In this article, we'll explore the benefits of grouping tabs under a master tab and provide a step-by-step guide on how to do it.
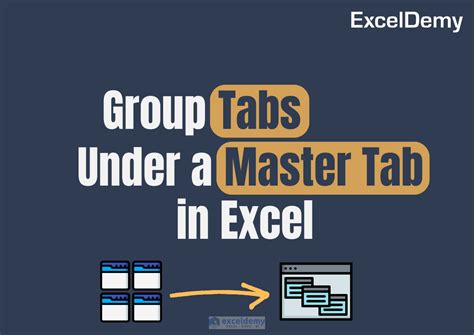
Benefits of Grouping Tabs Under a Master Tab
Grouping tabs under a master tab offers several benefits, including:
- Improved organization: By grouping related tabs together, you can quickly identify and access the information you need.
- Increased productivity: With all related tabs in one place, you can work more efficiently and reduce the time spent switching between tabs.
- Enhanced collaboration: Grouping tabs under a master tab makes it easier to share and collaborate on worksheets with others.
- Reduced errors: By having all related tabs in one place, you can reduce errors caused by switching between tabs or referencing incorrect data.
How to Group Tabs Under a Master Tab in Excel
Grouping tabs under a master tab in Excel is a straightforward process. Here's a step-by-step guide:
Step 1: Create a Master Tab
To create a master tab, simply insert a new tab in your Excel workbook and give it a name that describes the group of tabs you want to create. For example, you might name the master tab "Sales Data" or "Financial Reports".
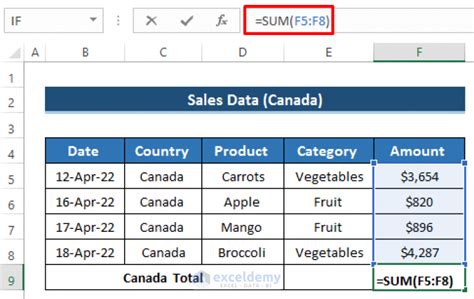
Step 2: Add Tabs to the Master Tab
To add tabs to the master tab, follow these steps:
- Select the tab you want to add to the master tab.
- Right-click on the tab and select "Move or Copy".
- In the "Move or Copy" dialog box, select the master tab as the destination.
- Click "OK" to move the tab to the master tab.
Repeat these steps for each tab you want to add to the master tab.
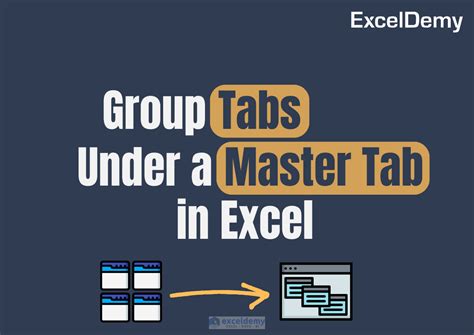
Step 3: Organize Tabs Under the Master Tab
Once you've added all the tabs to the master tab, you can organize them in a logical order. To do this, follow these steps:
- Select the tab you want to move.
- Right-click on the tab and select "Move or Copy".
- In the "Move or Copy" dialog box, select the position where you want to move the tab.
- Click "OK" to move the tab.
Repeat these steps for each tab you want to organize.
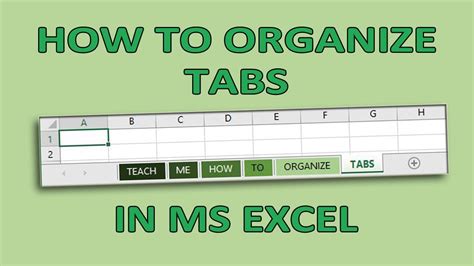
Tips and Variations
Here are some additional tips and variations to help you get the most out of grouping tabs under a master tab:
- Use descriptive names: Use descriptive names for your master tab and individual tabs to help others understand the organization of your workbook.
- Use colors: Use colors to differentiate between tabs and make them easier to identify.
- Use tabs within tabs: You can also group tabs within tabs to create a hierarchical organization structure.
- Use links: You can use links to connect related tabs and make it easier to navigate between them.
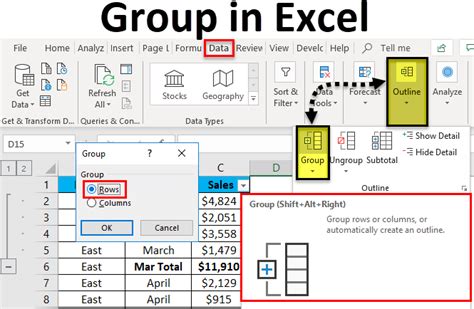
Gallery of Grouping Tabs Under Master Tab in Excel
Grouping Tabs Under Master Tab in Excel Image Gallery
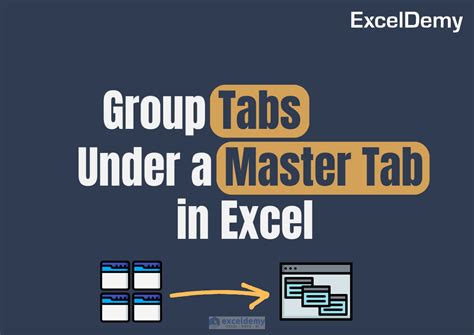
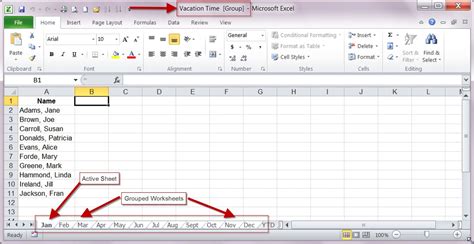
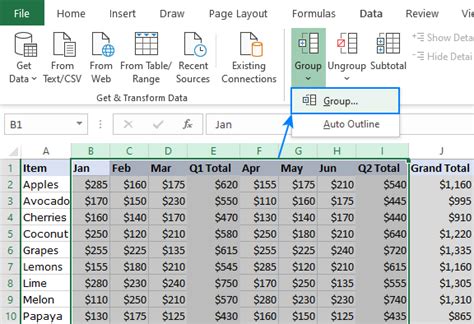
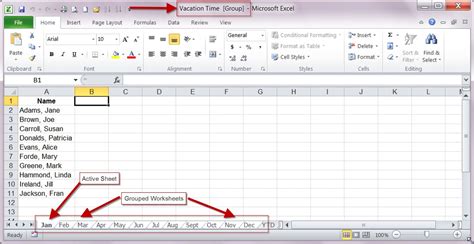
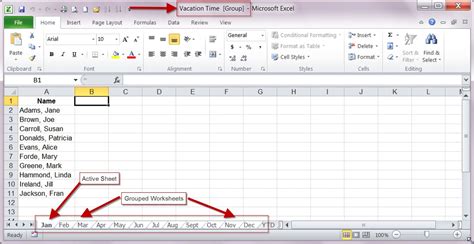
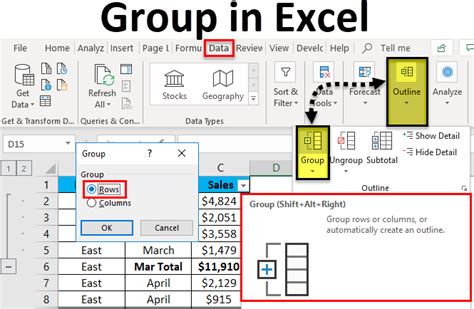
Conclusion
Grouping tabs under a master tab in Excel is a simple yet powerful way to organize and manage your worksheets. By following the steps outlined in this article, you can create a master tab that groups related tabs together, making it easier to access and work with your data. Remember to use descriptive names, colors, and links to make the most of this feature. With practice, you'll become more efficient and productive in your Excel workflow.
