Intro
Unlock the full potential of Excel charts with mastering grouping bars. Learn how to efficiently group and categorize data, enhance visualization, and create dynamic charts. Discover tips and tricks for customizing grouping bar settings, handling multiple series, and optimizing chart readability. Elevate your data analysis and presentation skills with expert guidance on grouping bars in Excel.
Excel charts are a powerful tool for data visualization, allowing users to present complex data in a clear and concise manner. One of the key features of Excel charts is the ability to group data into bars, making it easier to compare and analyze data across different categories. In this article, we will delve into the world of grouping bars in Excel charts, exploring the benefits, techniques, and best practices for creating effective and informative charts.
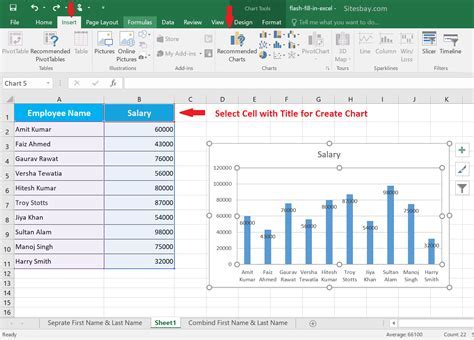
The Importance of Grouping Bars in Excel Charts
Grouping bars in Excel charts is essential for several reasons. Firstly, it enables users to compare data across different categories, such as regions, products, or time periods. By grouping data into bars, users can quickly identify trends, patterns, and anomalies in the data, making it easier to make informed decisions. Secondly, grouping bars makes charts more readable and visually appealing, allowing users to focus on the key insights and trends in the data. Finally, grouping bars enables users to drill down into specific data points, providing a more detailed understanding of the data.
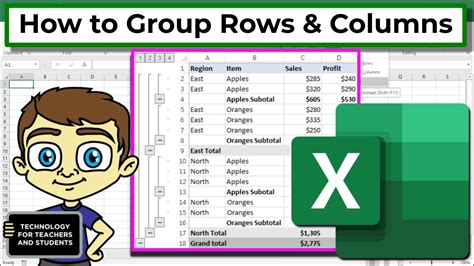
Types of Grouping Bars in Excel Charts
There are several types of grouping bars in Excel charts, each with its own strengths and weaknesses. The most common types of grouping bars are:
- Clustered Bar Charts: These charts display multiple bars for each category, allowing users to compare data across different series.
- Stacked Bar Charts: These charts display multiple bars stacked on top of each other, allowing users to see the total value for each category.
- 100% Stacked Bar Charts: These charts display multiple bars stacked on top of each other, with each bar representing a percentage of the total value.
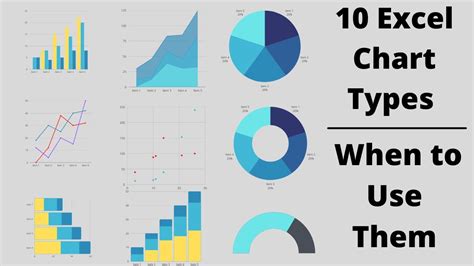
Creating Grouping Bars in Excel Charts
Creating grouping bars in Excel charts is a straightforward process. Here are the steps:
- Select the Data: Select the data range that you want to chart.
- Insert a Chart: Go to the "Insert" tab and click on the "Chart" button.
- Select the Chart Type: Select the chart type that you want to use, such as a clustered bar chart or a stacked bar chart.
- Customize the Chart: Customize the chart by adding titles, labels, and legends.
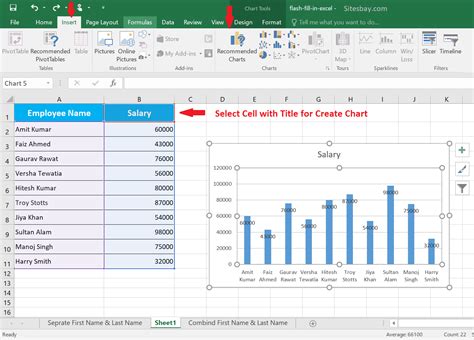
Tips and Best Practices for Grouping Bars in Excel Charts
Here are some tips and best practices for grouping bars in Excel charts:
- Use Clear and Concise Labels: Use clear and concise labels for the x-axis, y-axis, and legend.
- Use Colors Effectively: Use colors effectively to differentiate between different series and categories.
- Avoid 3D Charts: Avoid using 3D charts, as they can be difficult to read and interpret.
- Use Data Labels: Use data labels to provide additional context and information.
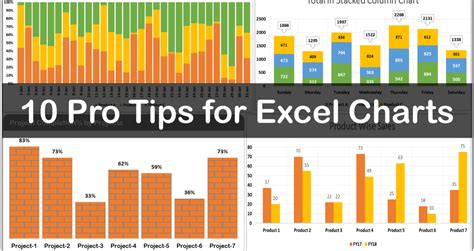
Common Errors to Avoid When Grouping Bars in Excel Charts
Here are some common errors to avoid when grouping bars in Excel charts:
- Inconsistent Data: Ensure that the data is consistent and accurate.
- Incorrect Chart Type: Ensure that the chart type is correct for the data.
- Insufficient Labels: Ensure that the labels are clear and concise.
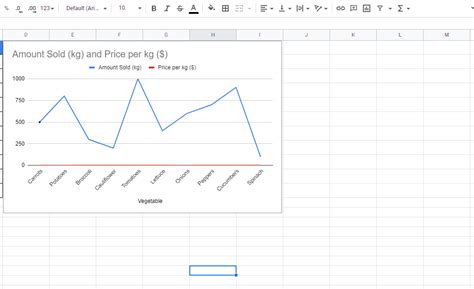
Conclusion
Grouping bars in Excel charts is a powerful tool for data visualization, allowing users to present complex data in a clear and concise manner. By mastering the techniques and best practices for grouping bars, users can create effective and informative charts that provide valuable insights and trends. Remember to use clear and concise labels, colors effectively, and data labels to provide additional context and information. Avoid common errors such as inconsistent data, incorrect chart type, and insufficient labels. With practice and experience, you can become a master of grouping bars in Excel charts.
Gallery of Excel Chart Images
Excel Chart Image Gallery
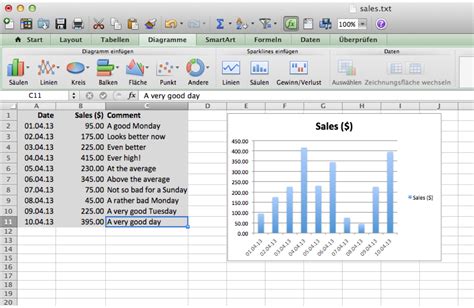
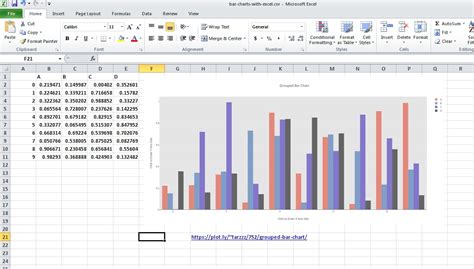
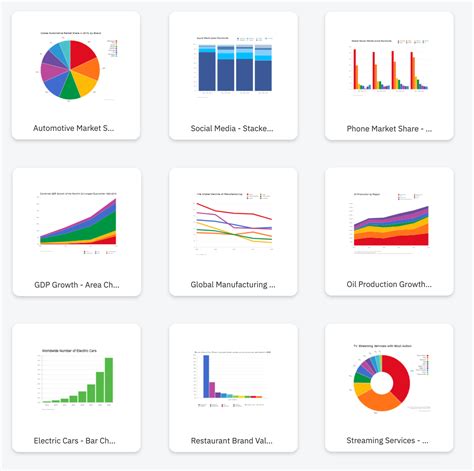
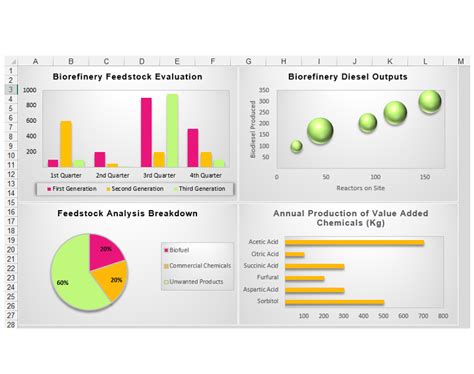
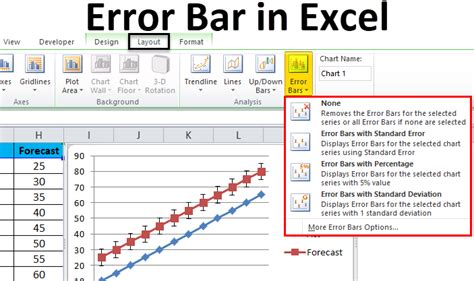
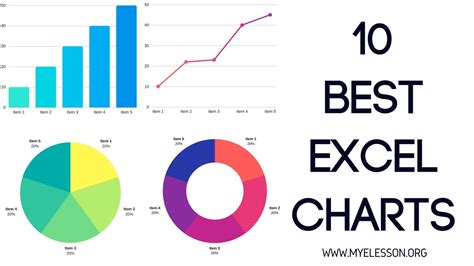
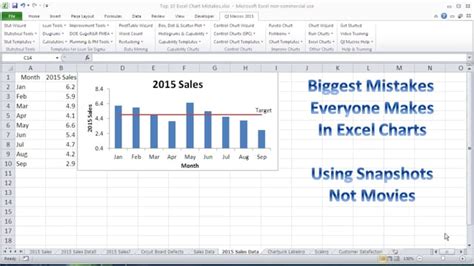
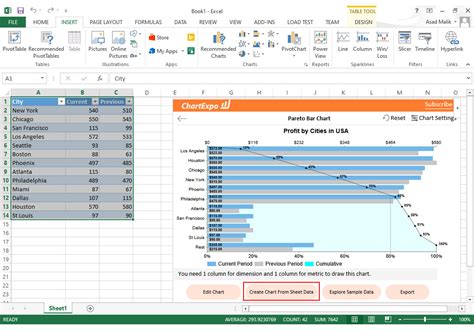

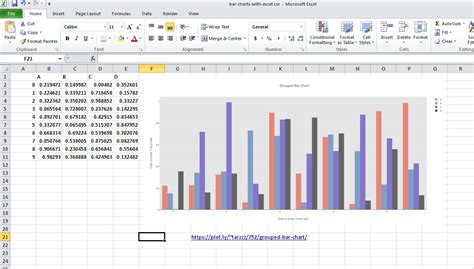
We hope this article has provided you with a comprehensive understanding of grouping bars in Excel charts. Remember to practice and experiment with different techniques and best practices to become a master of grouping bars. If you have any questions or comments, please feel free to share them below.
