Hanging file folders are an excellent way to keep your documents organized, both physically and digitally. One of the key components of a well-organized hanging file folder system is the use of clear and concise labels, which can be created using a hanging file folder tab template in Google Docs. In this article, we will explore five ways to create a hanging file folder tab template in Google Docs.
Organizing your documents in a hanging file folder system can save you time and reduce stress when searching for specific documents. By creating a hanging file folder tab template in Google Docs, you can streamline your document management process and ensure that all your files are easily accessible. In addition, a well-designed template can help you to maintain consistency in your labeling, making it easier to identify specific documents at a glance.
Whether you are managing a small business or a large corporation, a hanging file folder tab template can be a valuable tool in your document management arsenal. By utilizing Google Docs, you can create a template that is easily accessible, editable, and shareable with colleagues and team members.

Method 1: Using Google Docs Built-in Templates
Google Docs offers a range of built-in templates that can be used to create a hanging file folder tab template. To access these templates, follow these steps:
- Log in to your Google account and navigate to Google Docs.
- Click on the "Template" button in the top right corner of the screen.
- In the template gallery, search for "label" or "file folder" to find relevant templates.
- Choose a template that suits your needs and click on it to open it in Google Docs.
- Customize the template by adding your own text, images, and formatting.
Creating a Custom Hanging File Folder Tab Template
If you cannot find a suitable template in the Google Docs template gallery, you can create a custom hanging file folder tab template from scratch. Here's how:
- Open a new Google Doc and set the page layout to "landscape" to accommodate the tab format.
- Use the "Table" tool to create a table with the desired number of columns and rows.
- Merge cells to create a single cell for the tab label.
- Use the "Text" tool to add your label text, and format it as desired.
- Use the "Shape" tool to add a rectangular shape to create the tab border.
- Group the shape and text together to create a single unit.

Method 2: Using a Third-Party Template
If you prefer to use a third-party template, you can search for "hanging file folder tab template" or "file folder label template" online. Many websites offer free templates that can be downloaded and imported into Google Docs.
- Search for a suitable template and download it in a compatible format (e.g., Microsoft Word or PDF).
- Import the template into Google Docs by clicking on the "File" menu and selecting "Import."
- Customize the template as needed to fit your specific requirements.
Benefits of Using a Hanging File Folder Tab Template
Using a hanging file folder tab template can bring numerous benefits to your document management process. Some of the advantages include:
- Improved organization: A well-designed template can help you to maintain consistency in your labeling, making it easier to identify specific documents at a glance.
- Time-saving: With a template, you can quickly create new labels without having to start from scratch each time.
- Enhanced professionalism: A custom template can add a touch of professionalism to your document management system, making it easier to share files with colleagues and clients.
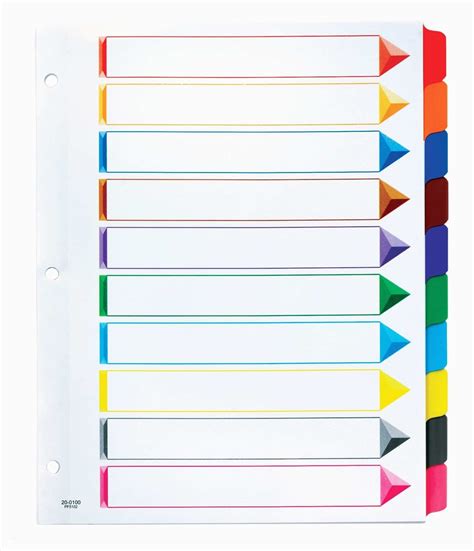
Method 3: Using a Google Docs Add-on
Google Docs offers a range of add-ons that can be used to create a hanging file folder tab template. One popular add-on is the "Label Maker" add-on.
- Install the Label Maker add-on by clicking on the "Add-ons" menu and searching for "Label Maker."
- Follow the prompts to create a new label template.
- Customize the template as needed to fit your specific requirements.
Creating a Reusable Hanging File Folder Tab Template
To create a reusable hanging file folder tab template in Google Docs, follow these steps:
- Create a new Google Doc and set the page layout to "landscape" to accommodate the tab format.
- Use the "Table" tool to create a table with the desired number of columns and rows.
- Merge cells to create a single cell for the tab label.
- Use the "Text" tool to add your label text, and format it as desired.
- Use the "Shape" tool to add a rectangular shape to create the tab border.
- Group the shape and text together to create a single unit.
- Save the template as a Google Doc and make it available for reuse.

Method 4: Using a Template from Microsoft Word
If you have Microsoft Word installed on your computer, you can use a template from Word to create a hanging file folder tab template in Google Docs.
- Open Microsoft Word and search for "hanging file folder tab template" or "file folder label template."
- Download a suitable template and save it as a Microsoft Word document.
- Import the template into Google Docs by clicking on the "File" menu and selecting "Import."
- Customize the template as needed to fit your specific requirements.
Best Practices for Creating a Hanging File Folder Tab Template
When creating a hanging file folder tab template in Google Docs, follow these best practices:
- Use a clear and concise font to ensure that your labels are easy to read.
- Choose a font size that is large enough to be readable but small enough to fit on the tab.
- Use a consistent formatting style throughout the template to ensure that all labels look professional and uniform.
- Consider adding a logo or other graphical element to your template to add a touch of professionalism.

Method 5: Using a Google Drawings Template
Google Drawings is a powerful tool that can be used to create a hanging file folder tab template. Here's how:
- Open Google Drawings and create a new drawing.
- Use the "Shape" tool to create a rectangular shape to create the tab border.
- Use the "Text" tool to add your label text, and format it as desired.
- Group the shape and text together to create a single unit.
- Save the template as a Google Drawing and make it available for reuse.
Conclusion
Creating a hanging file folder tab template in Google Docs is a simple and effective way to improve your document management process. By following the methods outlined in this article, you can create a custom template that meets your specific needs and helps you to stay organized. Whether you choose to use a built-in template, a third-party template, or create a custom template from scratch, a hanging file folder tab template can be a valuable tool in your document management arsenal.
We hope this article has provided you with the information and inspiration you need to create a hanging file folder tab template in Google Docs. If you have any questions or need further assistance, please don't hesitate to ask.
