Organizing and managing files is an essential part of any office or workspace. With the help of technology, we can now create and customize our own file management systems. One of the most efficient ways to keep track of files is by using hanging file folder tabs. In this article, we will explore how to create a hanging file folder tabs template in Microsoft Word.
The Importance of File Organization
Proper file organization is crucial for any business or individual. It helps to increase productivity, reduce stress, and save time. Disorganized files can lead to lost documents, missed deadlines, and a general sense of chaos. By using a hanging file folder tabs template, you can create a system that is tailored to your specific needs and helps you stay on top of your files.
What is a Hanging File Folder Tabs Template?
A hanging file folder tabs template is a pre-designed template that allows you to create custom file folder tabs. These tabs can be used to label and organize files in a hanging file folder. The template typically includes a series of tabs with space for labeling, making it easy to identify and access specific files.
Creating a Hanging File Folder Tabs Template in Microsoft Word
Creating a hanging file folder tabs template in Microsoft Word is a straightforward process. Here's a step-by-step guide to get you started:
Step 1: Open Microsoft Word
Open Microsoft Word on your computer and select "Blank Document" to start a new document.
Step 2: Set Up the Page
Set up the page by selecting "Layout" and then "Page Setup." In the "Page Setup" dialog box, select "Landscape" orientation and set the page size to "Letter" (8.5 x 11 inches).
Step 3: Create the Tab Template
Create a new table by selecting "Insert" and then "Table." In the "Table" dialog box, select "Insert Table" and choose a table with 2 columns and 10 rows.
Step 4: Customize the Tab Template
Customize the tab template by selecting the first row and merging the cells. Then, select the second row and split the cells into two separate cells.
Step 5: Add Tab Labels
Add tab labels by selecting the first cell in the second row and typing in the label text. Repeat this process for each tab label.
Step 6: Format the Tab Template
Format the tab template by selecting the entire table and adjusting the font size, style, and color. You can also add borders and shading to the tabs.
Step 7: Save the Template
Save the template by selecting "File" and then "Save As." Choose a location to save the template and select "Word Template" as the file type.
Tips and Variations
Here are some tips and variations to help you create a customized hanging file folder tabs template:
- Use different font styles and colors to distinguish between different types of files.
- Add icons or images to the tabs to make them more visually appealing.
- Use a consistent naming convention for the tab labels to make it easier to find specific files.
- Create a separate template for different types of files, such as client files or project files.
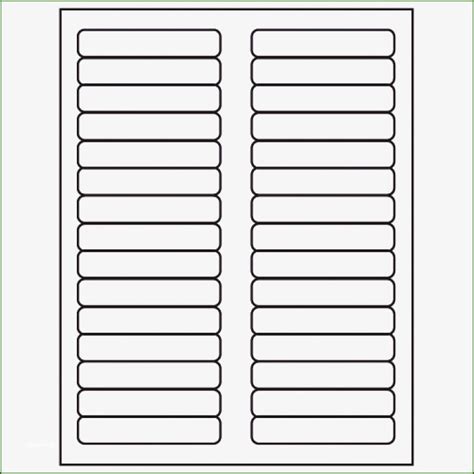
Benefits of Using a Hanging File Folder Tabs Template
Using a hanging file folder tabs template can have numerous benefits for your business or personal organization. Here are some of the advantages of using this template:
- Increased Productivity: With a well-organized file system, you can quickly find and access the files you need, saving you time and increasing productivity.
- Reduced Stress: A cluttered and disorganized file system can be a major source of stress. By using a hanging file folder tabs template, you can create a system that is tailored to your needs and helps you stay on top of your files.
- Improved Organization: A hanging file folder tabs template helps you to categorize and organize your files in a logical and consistent manner, making it easier to find specific files.
Common Applications of Hanging File Folder Tabs Templates
Hanging file folder tabs templates can be used in a variety of applications, including:
Office Organization
- Client files
- Project files
- Employee files
- Company documents
Personal Organization
- Financial documents
- Medical records
- Household files
- Personal projects
Education
- Student files
- Course materials
- Research papers
- Thesis documents

Best Practices for Using Hanging File Folder Tabs Templates
Here are some best practices to keep in mind when using hanging file folder tabs templates:
- Keep it Simple: Avoid cluttering the tabs with too much information. Keep the labels concise and easy to read.
- Be Consistent: Use a consistent naming convention for the tab labels to make it easier to find specific files.
- Review and Update: Regularly review and update the template to ensure it remains relevant and effective.
- Train Others: Train others on how to use the template to ensure consistency and accuracy.
Hanging File Folder Tabs Template Image Gallery



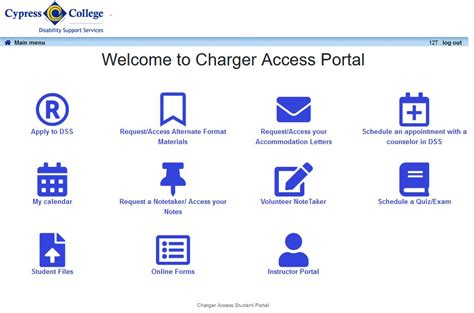


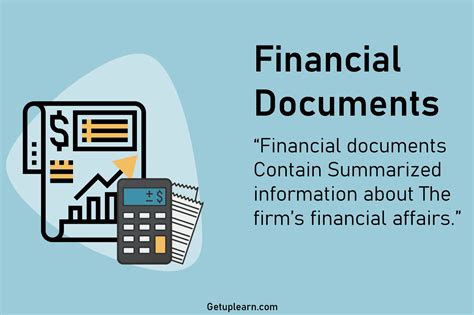
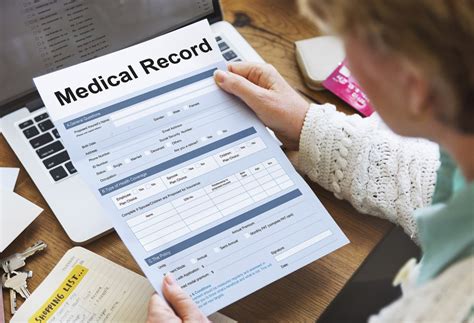
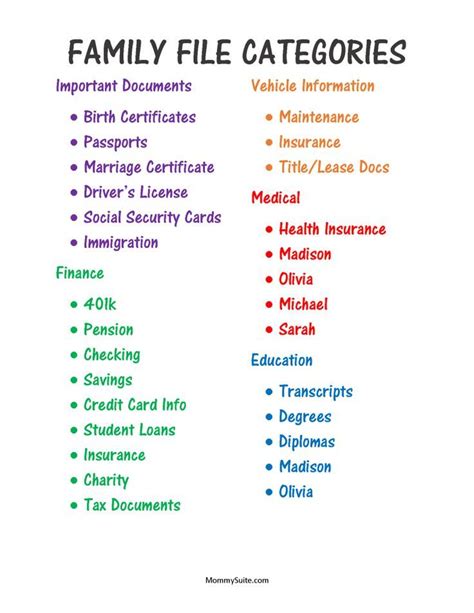

Conclusion
Creating a hanging file folder tabs template in Microsoft Word is a simple and effective way to organize and manage your files. By following the steps outlined in this article, you can create a customized template that meets your specific needs. Remember to keep it simple, be consistent, and review and update the template regularly to ensure it remains relevant and effective.
