Intro
Unlock the power of dynamic data linking in Excel. Discover 5 ways to link Excel cells for real-time outputs, including absolute references, named ranges, and index-match functions. Boost productivity and simplify complex calculations with these expert-approved linking methods, perfect for data analysis, dashboards, and reporting.
In today's fast-paced business world, data analysis and visualization are crucial for making informed decisions. One of the most popular tools for data analysis is Microsoft Excel, which offers a wide range of features to help users create dynamic outputs. One of the key features of Excel is the ability to link cells, which enables users to create complex formulas and calculations that update automatically. In this article, we will explore five ways to link Excel cells for dynamic outputs.
Understanding the Basics of Linking Cells in Excel
Before we dive into the different ways to link cells in Excel, it's essential to understand the basics of how cell linking works. In Excel, you can link cells by using formulas that reference other cells, worksheets, or even external data sources. When you link cells, any changes made to the source cells will automatically update the linked cells.
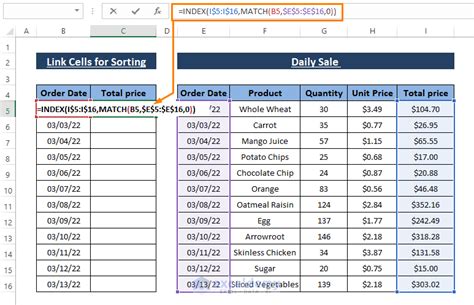
Why Link Cells in Excel?
Linking cells in Excel offers several benefits, including:
- Improved data accuracy: By linking cells, you can ensure that your data is consistent and accurate, reducing the risk of errors and discrepancies.
- Increased productivity: Linking cells can save you time and effort, as you don't need to manually update multiple cells with the same data.
- Enhanced data analysis: Linking cells enables you to create complex formulas and calculations that can help you gain deeper insights into your data.
Method 1: Using Simple Formulas to Link Cells
One of the simplest ways to link cells in Excel is by using basic arithmetic formulas. For example, if you want to calculate the total sales for a region, you can use a formula that adds up the sales for each district.
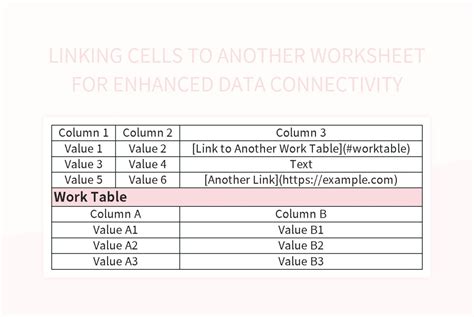
To link cells using simple formulas, follow these steps:
- Select the cell where you want to display the total sales.
- Type an equals sign (=) to start the formula.
- Click on the first cell that contains the sales data for a district.
- Type a plus sign (+) to add the next cell.
- Click on the next cell that contains the sales data for another district.
- Repeat steps 4 and 5 until you have added all the cells.
- Press Enter to complete the formula.
Method 2: Using Named Ranges to Link Cells
Named ranges are a powerful feature in Excel that enables you to assign a descriptive name to a cell or range of cells. By using named ranges, you can make your formulas more readable and easier to maintain.
To link cells using named ranges, follow these steps:
- Select the cell or range of cells that you want to assign a name to.
- Go to the Formulas tab in the ribbon.
- Click on the Define Name button in the Defined Names group.
- In the New Name dialog box, enter a descriptive name for the range.
- Click OK to create the named range.

Method 3: Using VLOOKUP to Link Cells
VLOOKUP is a powerful function in Excel that enables you to look up data in a table and return a value from another column. By using VLOOKUP, you can link cells and create dynamic outputs that update automatically.
To link cells using VLOOKUP, follow these steps:
- Select the cell where you want to display the looked-up value.
- Type an equals sign (=) to start the formula.
- Type VLOOKUP and open the parenthesis.
- Click on the cell that contains the value you want to look up.
- Type a comma (,) to separate the arguments.
- Click on the range that contains the table with the data you want to look up.
- Type a comma (,) to separate the arguments.
- Enter the column number that contains the value you want to return.
- Type a closing parenthesis to complete the formula.
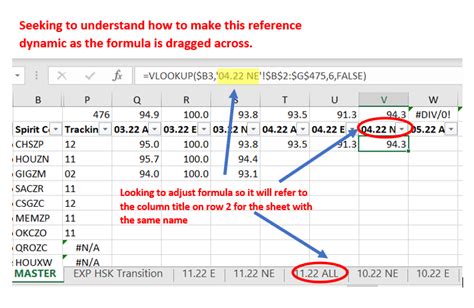
Method 4: Using INDEX and MATCH to Link Cells
INDEX and MATCH are two powerful functions in Excel that enable you to create flexible and dynamic formulas. By using INDEX and MATCH, you can link cells and create complex calculations that update automatically.
To link cells using INDEX and MATCH, follow these steps:
- Select the cell where you want to display the calculated value.
- Type an equals sign (=) to start the formula.
- Type INDEX and open the parenthesis.
- Click on the range that contains the table with the data you want to calculate.
- Type a comma (,) to separate the arguments.
- Type MATCH and open the parenthesis.
- Click on the cell that contains the value you want to match.
- Type a comma (,) to separate the arguments.
- Click on the range that contains the table with the data you want to match.
- Type a closing parenthesis to complete the formula.
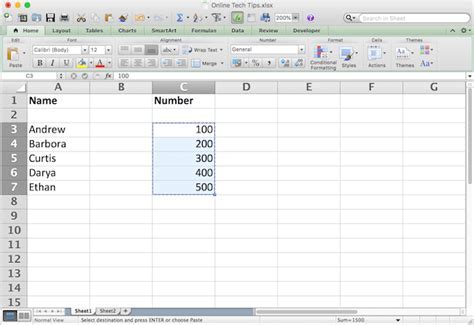
Method 5: Using Power Query to Link Cells
Power Query is a powerful feature in Excel that enables you to connect to external data sources and create dynamic outputs. By using Power Query, you can link cells and create complex calculations that update automatically.
To link cells using Power Query, follow these steps:
- Go to the Data tab in the ribbon.
- Click on the New Query button in the Get & Transform Data group.
- Select the data source you want to connect to.
- Click on the OK button to create the query.
- In the Power Query Editor, click on the Add Column button.
- Type an equals sign (=) to start the formula.
- Click on the cell that contains the value you want to calculate.
- Type a closing parenthesis to complete the formula.
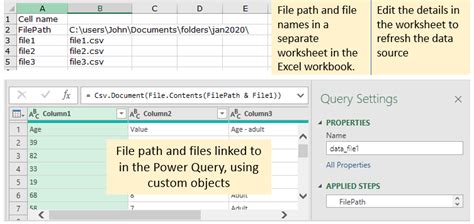
Gallery of Linking Cells in Excel
Linking Cells in Excel Image Gallery
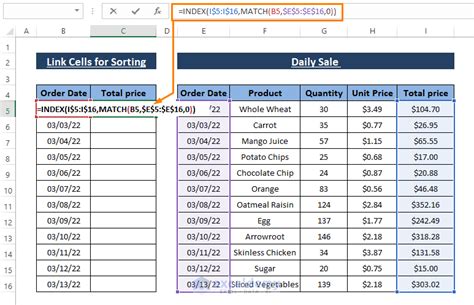
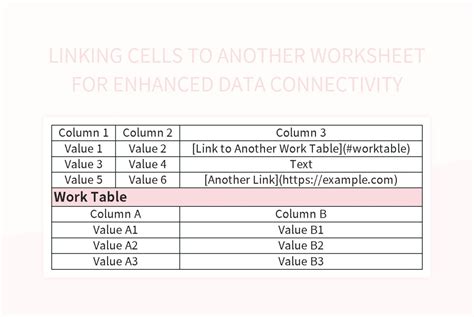

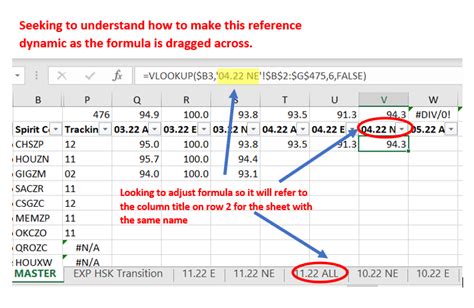
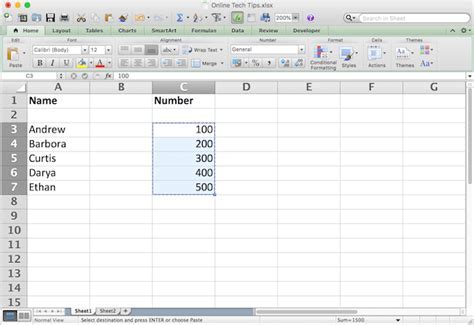
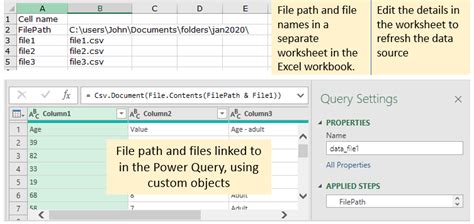
We hope this article has helped you understand the different ways to link cells in Excel for dynamic outputs. Whether you're a beginner or an advanced user, linking cells is a powerful feature that can help you create complex formulas and calculations that update automatically. By following the methods outlined in this article, you can take your Excel skills to the next level and become more productive and efficient in your work.
What's your favorite method for linking cells in Excel? Share your tips and tricks in the comments below!
