Intro
Unlock the secrets to creating a persuasive headcount justification template in Excel. Discover 5 expert-approved methods to build a compelling business case, leveraging metrics and data analysis to drive workforce planning and budgeting decisions. Master Excel formulas, charts, and templates to boost team growth and optimization efforts.
Creating a headcount justification template in Excel is a crucial step for many organizations to manage their workforce planning and budgeting processes. A well-designed template helps to streamline the process of requesting new hires, justifying existing positions, and tracking employee data. In this article, we will explore five ways to create a headcount justification template in Excel.
Why Create a Headcount Justification Template?
Before we dive into the methods, let's quickly discuss the importance of creating a headcount justification template. By having a standardized template, organizations can:
- Improve the efficiency of the hiring process
- Enhance visibility into employee data and workforce planning
- Simplify budgeting and cost management
- Ensure compliance with company policies and procedures
- Facilitate better decision-making
Method 1: Using a Basic Template Structure
To create a basic headcount justification template, start by setting up a new Excel spreadsheet with the following structure:
| Column A | Column B | Column C | Column D |
|---|---|---|---|
| Employee ID | Employee Name | Job Title | Department |
Add more columns as needed to capture relevant information, such as:
- Business Case: A brief description of the justification for the new hire or existing position
- Job Description: A detailed outline of the job responsibilities and requirements
- Cost Center: The department or cost center associated with the position
- Budget: The allocated budget for the position
Image:
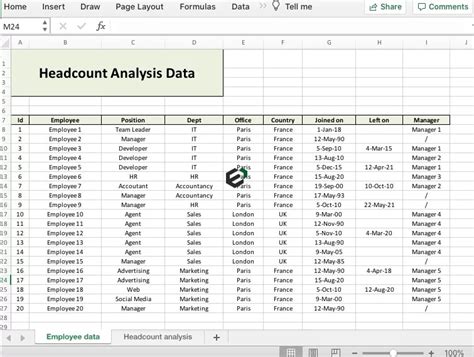
Method 2: Utilizing Excel Tables
Excel tables provide a more dynamic and interactive way to create a headcount justification template. To create a table, select the range of cells that will contain your data, go to the "Insert" tab, and click on "Table."
| Employee ID | Employee Name | Job Title | Department | Business Case |
|---|---|---|---|---|
Image:
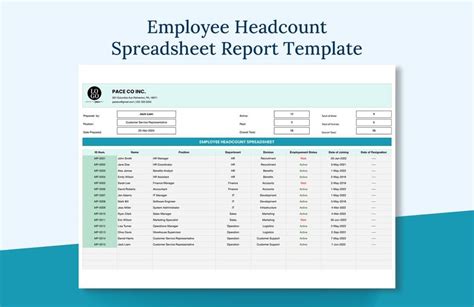
Method 3: Incorporating Conditional Formatting
Conditional formatting is a powerful feature in Excel that allows you to highlight cells based on specific conditions. To create a headcount justification template with conditional formatting, select the range of cells that will contain your data, go to the "Home" tab, and click on "Conditional Formatting."
| Employee ID | Employee Name | Job Title | Department | Business Case |
|---|---|---|---|---|
Image:
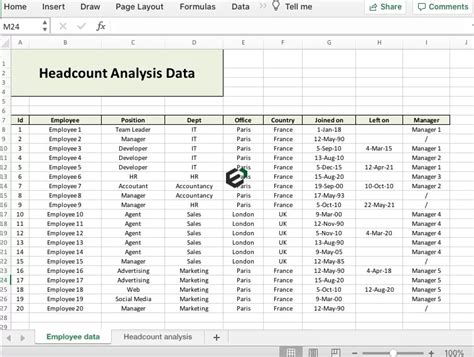
Method 4: Using PivotTables
PivotTables are a great way to summarize and analyze large datasets in Excel. To create a headcount justification template using PivotTables, select the range of cells that will contain your data, go to the "Insert" tab, and click on "PivotTable."
| Employee ID | Employee Name | Job Title | Department | Business Case |
|---|---|---|---|---|
Image:
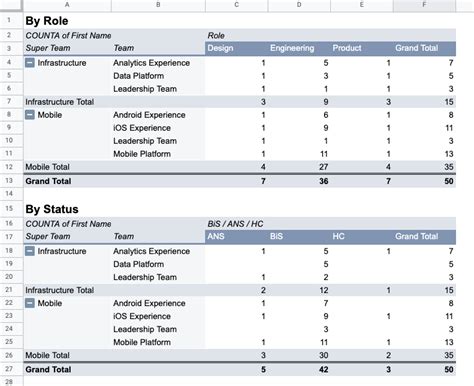
Method 5: Creating a Dashboard
A dashboard is a visual representation of data that provides an overview of key metrics and performance indicators. To create a headcount justification template dashboard, select the range of cells that will contain your data, go to the "Insert" tab, and click on "Dashboard."
| Employee ID | Employee Name | Job Title | Department | Business Case |
|---|---|---|---|---|
Image:
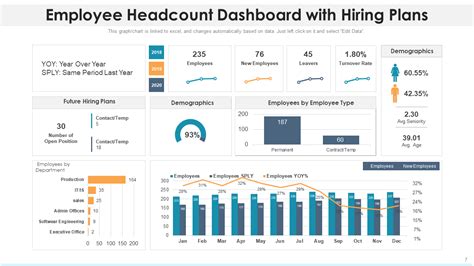
Gallery of Headcount Justification Templates
Headcount Justification Template Image Gallery
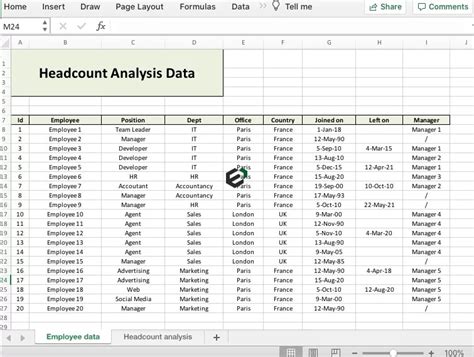
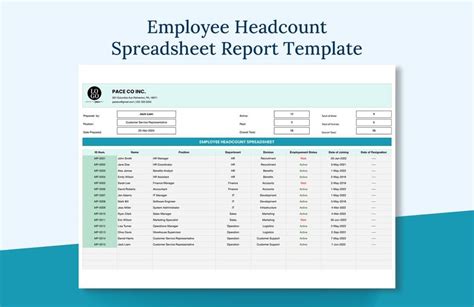
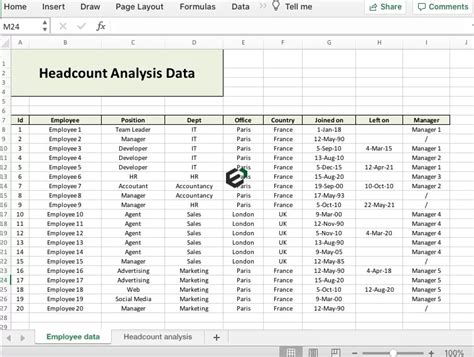
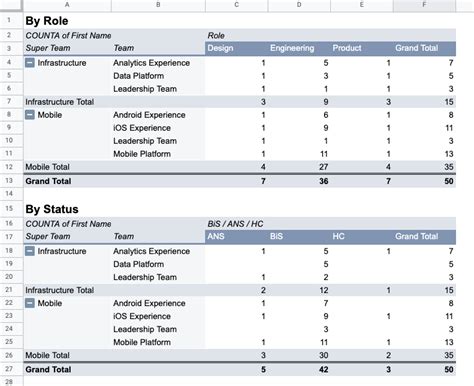
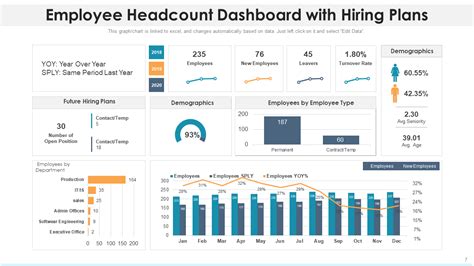
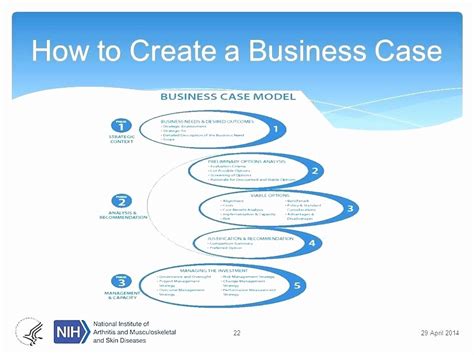
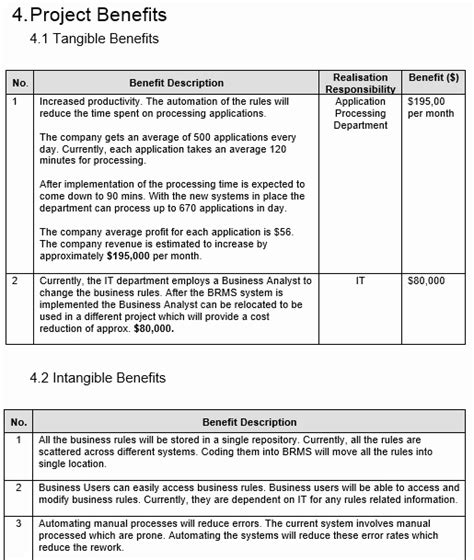
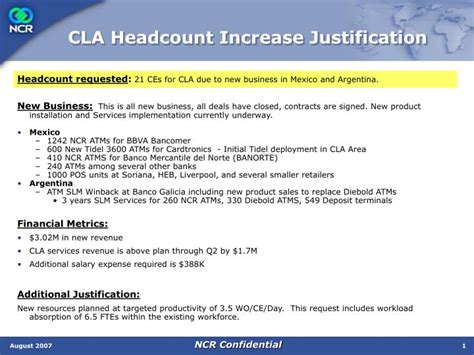
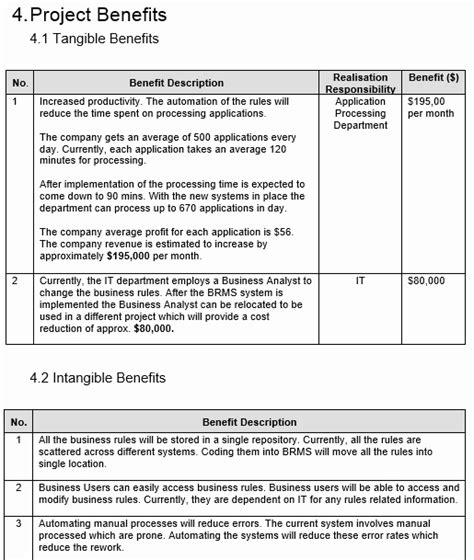
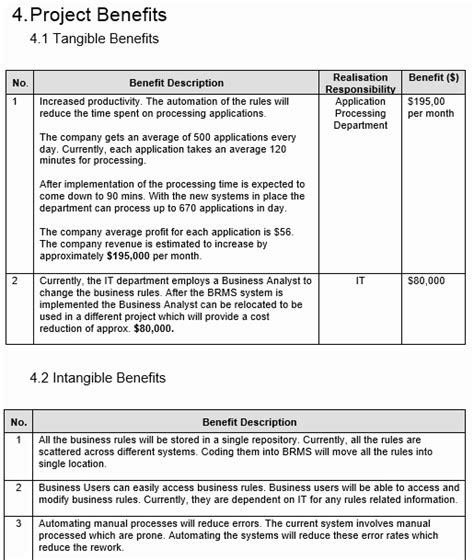
Conclusion
Creating a headcount justification template in Excel can be a daunting task, but by following these five methods, you can create a comprehensive and effective template that meets your organization's needs. Remember to keep your template simple, yet informative, and to regularly review and update it to ensure it remains relevant and accurate.
We hope this article has provided you with the necessary guidance to create a headcount justification template in Excel. If you have any further questions or would like to share your own template designs, please leave a comment below.
