Creating a heat map by zip code in Excel can be a powerful way to visualize geographic data and identify trends or patterns. A heat map is a graphical representation of data where values are displayed as colors, making it easy to understand complex data at a glance. Here are five ways to create a heat map by zip code in Excel:
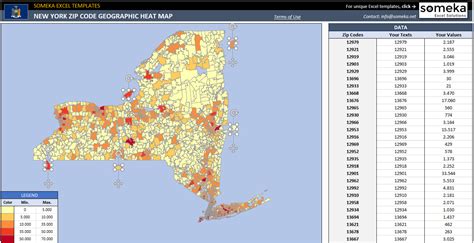
Why Create a Heat Map by Zip Code?
Before we dive into the methods, let's discuss why creating a heat map by zip code is useful. Heat maps can help you:
- Identify areas with high concentrations of customers, sales, or other relevant data
- Visualize geographic trends or patterns in your data
- Make informed decisions about business expansion, marketing, or resource allocation
- Communicate complex data insights to stakeholders or team members
Method 1: Using Excel's Built-in Conditional Formatting
Excel's conditional formatting feature allows you to create a heat map by highlighting cells based on their values. Here's how:
- Select the cell range containing your zip code data
- Go to the Home tab > Conditional Formatting > Color Scales
- Choose a color scale that suits your data (e.g., red, yellow, green)
- Adjust the minimum and maximum values to control the color range
- Click OK to apply the formatting
This method is quick and easy but has limitations. You can only use pre-defined color scales, and the formatting is limited to the selected cell range.
Method 2: Using a Third-Party Add-in
Several third-party add-ins, such as Power Map or Mapbox, offer advanced heat mapping capabilities in Excel. These add-ins provide more features and flexibility than Excel's built-in conditional formatting. Here's how to use Power Map:
- Download and install Power Map from the Microsoft Store
- Select the cell range containing your zip code data
- Go to the Power Map tab > Map > Heat Map
- Choose a heat map template and customize the settings
- Click Create to generate the heat map
Third-party add-ins can be powerful tools, but they may require additional costs and learning curves.
Method 3: Using Excel's Power Pivot
Power Pivot is a business intelligence tool in Excel that allows you to create data models and visualize data. Here's how to create a heat map using Power Pivot:
- Select the cell range containing your zip code data
- Go to the Power Pivot tab > Create > Map
- Choose a heat map template and customize the settings
- Use the Power Pivot data model to aggregate and analyze your data
- Click Create to generate the heat map
Power Pivot requires some expertise, but it offers advanced data analysis and visualization capabilities.
Method 4: Using a Heat Map Template
You can find many free heat map templates online that are specifically designed for Excel. Here's how to use a heat map template:
- Search for "heat map template Excel" and download a template
- Copy and paste your zip code data into the template
- Customize the template settings and formatting
- Use the template's built-in formulas to generate the heat map
Heat map templates can save time and effort, but you may need to adjust the template to fit your specific data.
Method 5: Using a Custom VBA Script
If you're comfortable with VBA programming, you can create a custom script to generate a heat map in Excel. Here's a basic example:
- Open the Visual Basic Editor (VBE) in Excel
- Create a new module and paste the following code:
Sub CreateHeatMap()
Dim rng As Range
Set rng = Range("A1:B100") ' adjust to your data range
Dim heatMap As Object
Set heatMap = CreateObject("Excel.HeatMap")
heatMap.Range = rng
heatMap.ColorScheme = "RedYellowGreen"
heatMap.ShowLegend = True
heatMap.Create
End Sub
- Adjust the code to fit your data and formatting needs
- Run the script to generate the heat map
Custom VBA scripts offer flexibility and control, but require programming expertise.
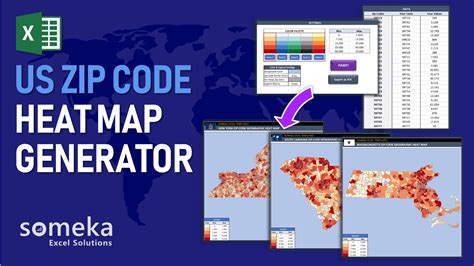
Tips and Variations
- Use different color schemes or custom colors to suit your data and branding
- Experiment with various heat map templates or third-party add-ins to find the best fit for your needs
- Consider using other geographic data, such as cities or states, instead of zip codes
- Use heat maps in combination with other visualization tools, such as bar charts or scatter plots, to create a more comprehensive data story
Heat Map by Zip Code Gallery
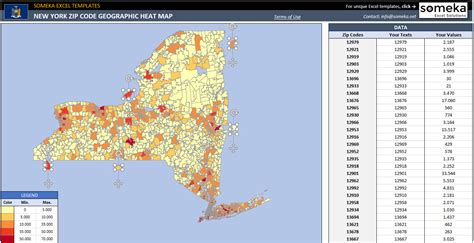
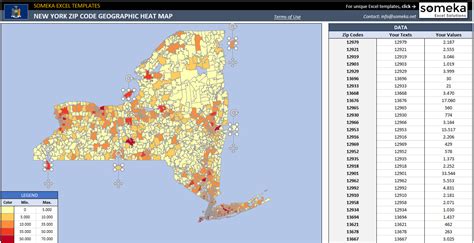
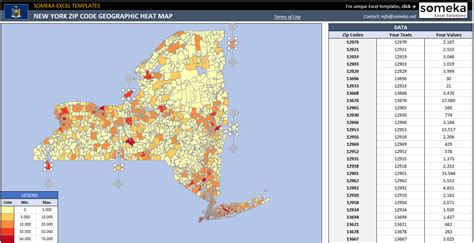
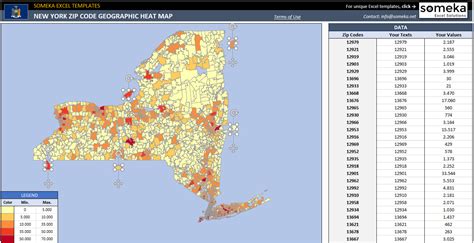
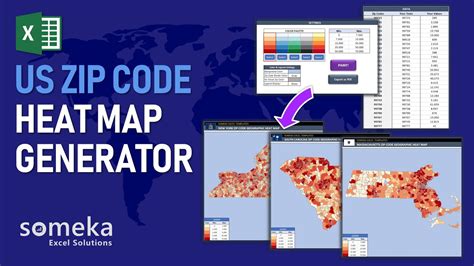
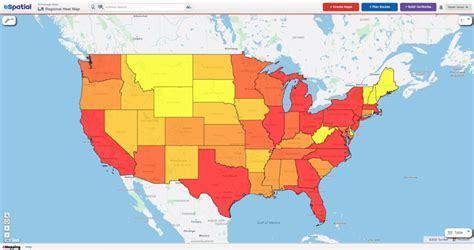
We hope this article has inspired you to create your own heat map by zip code in Excel. Whether you choose to use a built-in feature, a third-party add-in, or a custom VBA script, heat maps can be a powerful tool for data visualization and analysis. Share your own heat map creations in the comments below!
