Intro
Unlock the power of data visualization in Google Sheets with easy-to-create heat maps. Learn how to transform your data into interactive, color-coded heat maps that reveal trends and insights. Master Google Sheets heat map formulas and techniques to enhance your data analysis, visualization, and decision-making skills.
Creating heat maps in Google Sheets is a fantastic way to visualize data and make it more understandable. A heat map is a graphical representation of data where values are depicted by color. It's an excellent tool for identifying trends, patterns, and correlations within your data. In this article, we will explore the process of creating heat maps in Google Sheets, making it easy for you to follow along and implement in your own projects.
Why Use Heat Maps in Google Sheets?
Before we dive into the creation process, let's quickly discuss the benefits of using heat maps in Google Sheets:
- Easy to understand: Heat maps are a great way to communicate complex data insights to both technical and non-technical stakeholders.
- Identify trends and patterns: By using different colors to represent values, heat maps help you identify trends and patterns in your data.
- Improve decision-making: With heat maps, you can make more informed decisions by visualizing the relationships between different data points.
Creating a Heat Map in Google Sheets
To create a heat map in Google Sheets, you'll need to follow these steps:
Step 1: Prepare Your Data
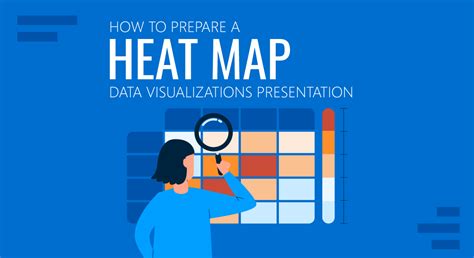
Start by preparing your data in a Google Sheet. Make sure your data is organized in a table format with rows and columns. The data should be numerical, as heat maps work best with numbers.
Step 2: Use Conditional Formatting
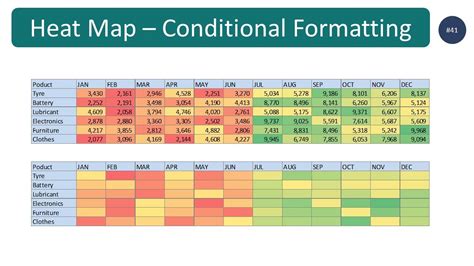
Select the cell range that contains your data. Go to the "Format" tab in the top menu, then select "Conditional formatting." In the formatting options, choose "Color scale" and select a color scheme that suits your needs.
Step 3: Customize Your Heat Map
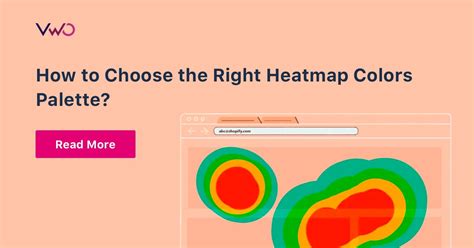
You can customize your heat map by adjusting the color scale, adding more colors, or changing the color scheme. You can also add a legend to your heat map to make it easier to understand.
Tips and Variations
Here are some additional tips and variations to help you create more effective heat maps:
- Use a consistent color scheme: Stick to a consistent color scheme throughout your heat map to avoid confusion.
- Add a legend: Include a legend to explain the color scheme and make it easier for others to understand.
- Experiment with different colors: Try out different color schemes to find the one that works best for your data.
Gallery of Heat Map Examples
Heat Map Image Gallery
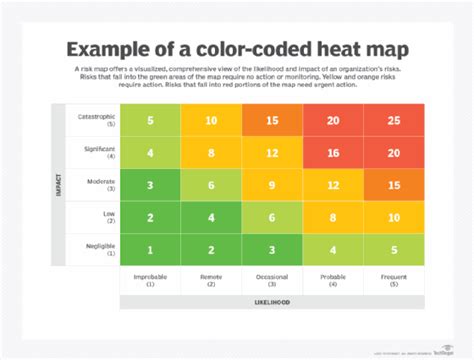
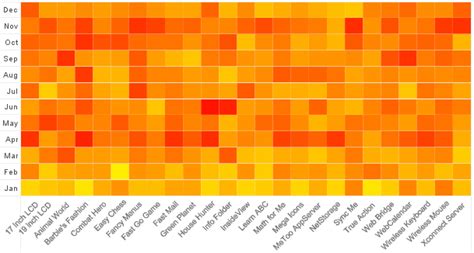
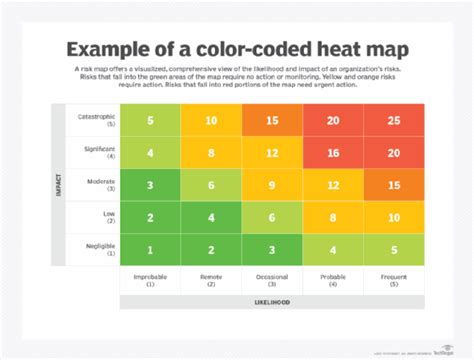
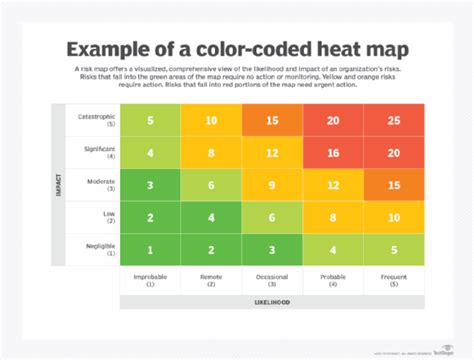
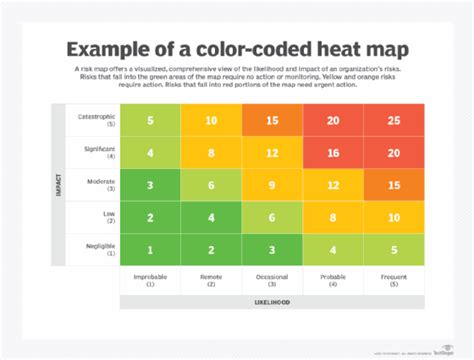
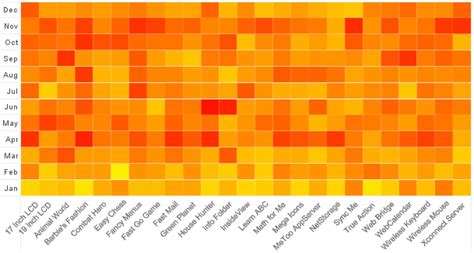
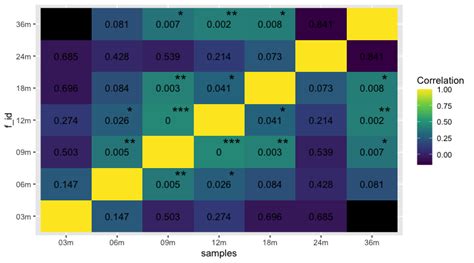
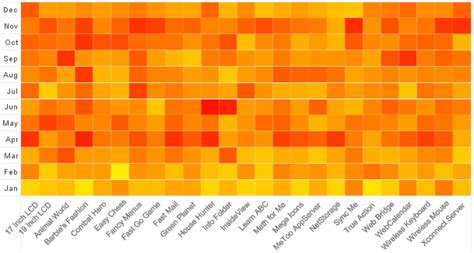
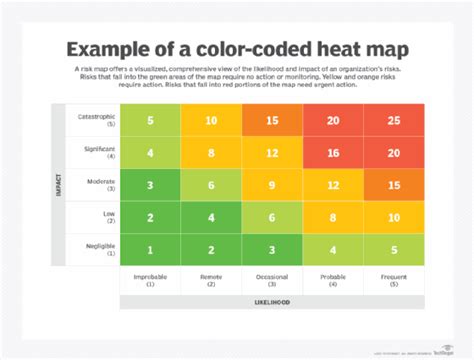
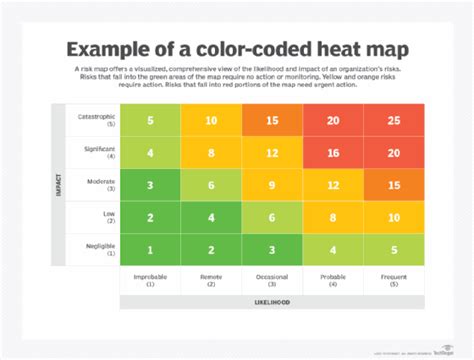
Frequently Asked Questions
Here are some frequently asked questions about creating heat maps in Google Sheets:
- Can I create a heat map with non-numerical data?: No, heat maps work best with numerical data. If you have non-numerical data, you may need to convert it to numerical data before creating a heat map.
- Can I customize the color scheme of my heat map?: Yes, you can customize the color scheme of your heat map by selecting different colors or adding more colors to the scale.
- Can I add a legend to my heat map?: Yes, you can add a legend to your heat map to explain the color scheme and make it easier for others to understand.
Get Started with Heat Maps in Google Sheets Today!
Creating heat maps in Google Sheets is a great way to visualize your data and make it more understandable. By following the steps outlined in this article, you can create your own heat maps and start gaining valuable insights from your data. Don't be afraid to experiment with different colors and customizations to find the perfect heat map for your needs.
