Intro
Master working with hexadecimal numbers in Excel with ease. Learn how to convert, manipulate, and perform calculations with hex codes using formulas and functions. Discover tips and tricks for efficiently handling hexadecimal data, including converting to decimal, binary, and RGB colors, and making the most of Excels built-in functions.
Hexadecimal numbers are a fundamental part of computer programming and are used to represent colors, codes, and other digital information. However, working with hexadecimal numbers in Excel can be a bit tricky, especially for those who are new to programming or haven't worked with hex codes before. In this article, we'll explore the basics of hexadecimal numbers, how to work with them in Excel, and provide some practical examples to get you started.
What are Hexadecimal Numbers?
Hexadecimal numbers are a base-16 number system that uses 16 distinct symbols: 0-9 and A-F. The letters A-F represent the numbers 10-15, respectively. Hex codes are commonly used in programming, web design, and computer science to represent colors, codes, and other digital information. For example, the hex code #FF0000 represents the color red.
Why Work with Hexadecimal Numbers in Excel?
While Excel is primarily designed for numerical and textual data, there are instances where working with hexadecimal numbers is necessary. For example, if you're working with data from a programming project, a web design project, or analyzing data from a computer system, you may need to work with hex codes. Additionally, some Excel formulas and functions, such as the HEX2DEC and DEC2HEX functions, require hexadecimal numbers as input.
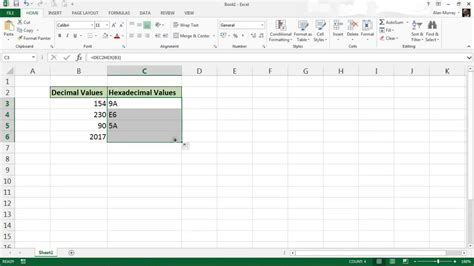
Basic Operations with Hexadecimal Numbers in Excel
Excel provides several functions and formulas to work with hexadecimal numbers. Here are some basic operations you can perform:
- Converting Decimal to Hexadecimal: Use the
DEC2HEXfunction to convert a decimal number to a hexadecimal number. For example,=DEC2HEX(255)returns the hex codeFF. - Converting Hexadecimal to Decimal: Use the
HEX2DECfunction to convert a hexadecimal number to a decimal number. For example,=HEX2DEC("FF")returns the decimal number255. - Arithmetic Operations: You can perform arithmetic operations, such as addition and subtraction, on hexadecimal numbers using the standard arithmetic operators (+, -, *, /, etc.).
Practical Examples of Working with Hexadecimal Numbers in Excel
Here are some practical examples of working with hexadecimal numbers in Excel:
- Example 1: Converting a decimal number to a hexadecimal number
- Formula:
=DEC2HEX(255) - Result:
FF
- Formula:
- Example 2: Converting a hexadecimal number to a decimal number
- Formula:
=HEX2DEC("FF") - Result:
255
- Formula:
- Example 3: Performing arithmetic operations on hexadecimal numbers
- Formula:
=HEX2DEC("FF") + 10 - Result:
265
- Formula:
Advanced Topics: Working with Hexadecimal Numbers in Excel
In addition to the basic operations mentioned earlier, there are several advanced topics to explore when working with hexadecimal numbers in Excel:
- Using Hexadecimal Numbers in Formulas: You can use hexadecimal numbers in formulas to perform more complex operations. For example, you can use the
HEX2DECfunction to convert a hexadecimal number to a decimal number and then perform arithmetic operations on it. - Using Hexadecimal Numbers in Conditional Formatting: You can use hexadecimal numbers in conditional formatting to highlight cells based on specific conditions. For example, you can use a formula to check if a cell contains a specific hex code and then apply a format to it.
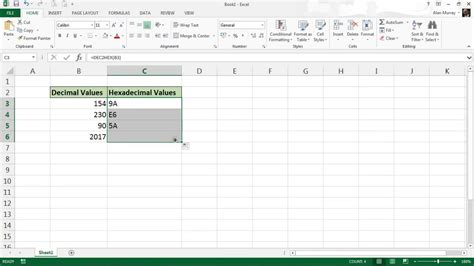
Common Errors and Troubleshooting
When working with hexadecimal numbers in Excel, you may encounter some common errors and issues. Here are some troubleshooting tips:
- Error 1: #VALUE! error when using the
HEX2DECorDEC2HEXfunction- Solution: Check if the input is a valid hexadecimal number. Make sure to enter the hex code in the correct format (e.g.,
FFinstead offf).
- Solution: Check if the input is a valid hexadecimal number. Make sure to enter the hex code in the correct format (e.g.,
- Error 2: Incorrect results when performing arithmetic operations on hexadecimal numbers
- Solution: Check if the hex code is being converted correctly to a decimal number. Use the
HEX2DECfunction to convert the hex code to a decimal number before performing arithmetic operations.
- Solution: Check if the hex code is being converted correctly to a decimal number. Use the
Gallery of Hexadecimal Numbers in Excel
Here's a gallery of hexadecimal numbers in Excel:
Hexadecimal Numbers in Excel Gallery
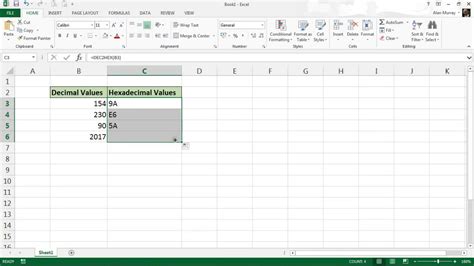
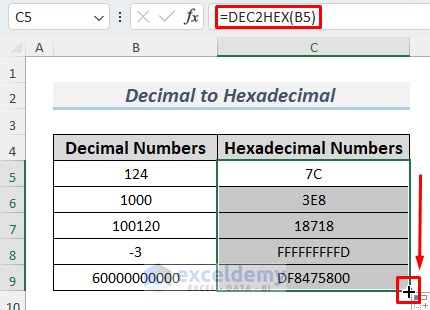
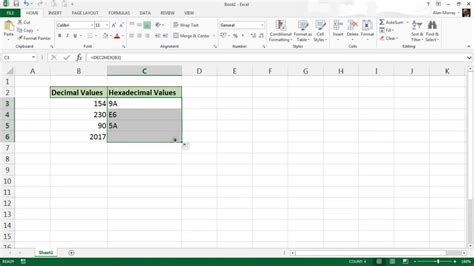
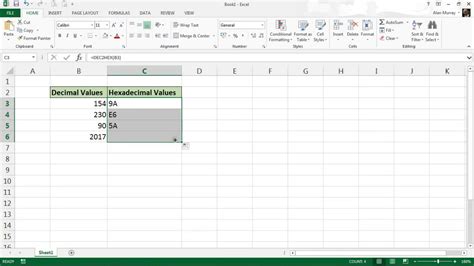
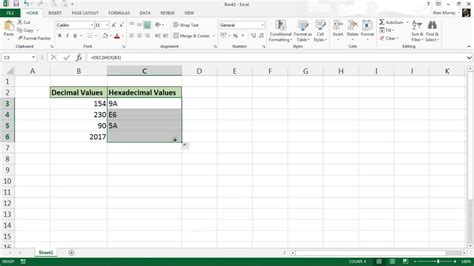
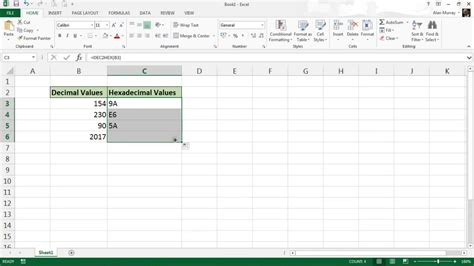
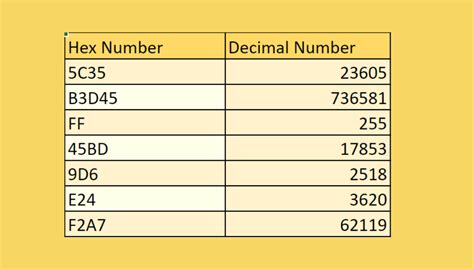
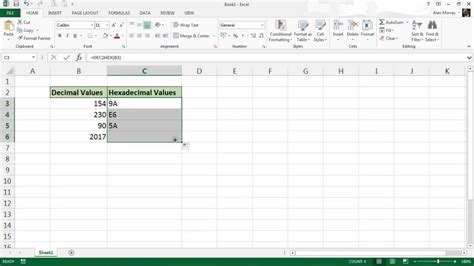
Conclusion
Working with hexadecimal numbers in Excel can seem daunting at first, but with practice and patience, you can master the basics and advanced topics. By understanding how to convert between decimal and hexadecimal numbers, perform arithmetic operations, and use hexadecimal numbers in formulas and conditional formatting, you can unlock the full potential of hexadecimal numbers in Excel. Remember to troubleshoot common errors and follow best practices to ensure accurate and efficient results.
