Intro
Discover 5 efficient ways to hide columns in VBA, empowering you to refine your Excel spreadsheets. Learn how to conceal unnecessary data, enhance worksheet organization, and improve user experience. Master VBA techniques for hiding columns, including looping, range manipulation, and user interface interactions.
Working with large datasets in Excel can often lead to a cluttered and overwhelming spreadsheet. One way to simplify and organize your data is by hiding columns that are not immediately relevant to your current task. This can improve readability, reduce errors, and make it easier to focus on the data that matters. While hiding columns can be done manually, using VBA (Visual Basic for Applications) offers a more efficient and flexible way to manage your spreadsheet, especially when dealing with repetitive tasks or large datasets.
Here are five ways to hide columns in VBA, each offering different approaches based on your specific needs.
1. Hiding Columns Based on Column Number
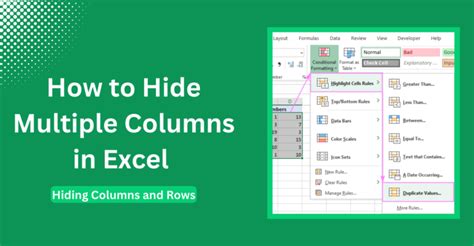
This method is straightforward and involves directly specifying the column numbers you wish to hide.
Sub HideColumnsByNumber()
' Specify the column numbers to hide, separated by commas
Columns("A, C, E").Hidden = True
End Sub
How It Works
- This VBA code snippet defines a subroutine named
HideColumnsByNumber. - The
Columns("A, C, E")part specifies the columns to hide. You can replace"A, C, E"with the column letters or numbers you wish to hide, separated by commas. .Hidden = Trueis the command that hides the specified columns.
2. Hiding Columns Based on Column Header
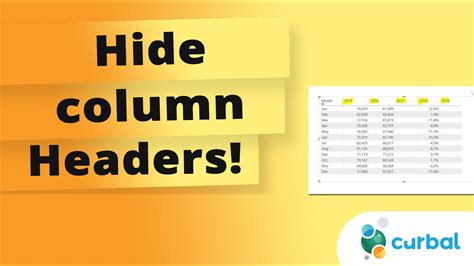
Sometimes, it's more practical to hide columns based on their header names, especially when the structure of your spreadsheet changes frequently.
Sub HideColumnsByHeader()
Dim header As String
header = "Column Header Name"
Dim col As Range
Set col = Rows(1).Find(header)
If Not col Is Nothing Then
col.EntireColumn.Hidden = True
Else
MsgBox "Header not found."
End If
End Sub
How It Works
- This subroutine searches for a specific header name in the first row of your spreadsheet.
- If the header is found, it hides the entire column.
- You can change
header = "Column Header Name"to any header name you wish to hide.
3. Hiding All Columns Except Specified Ones
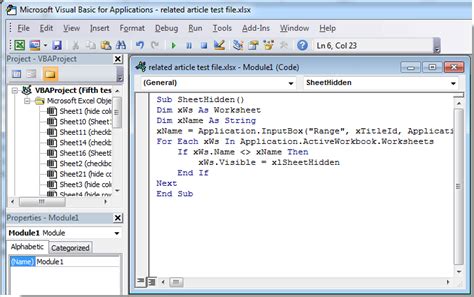
In scenarios where you want to show only specific columns and hide everything else, this method is particularly useful.
Sub HideAllExcept()
Dim showCols As String
showCols = "A, C, E" ' Columns to show
For Each col In Columns
If InStr(1, showCols, col.Column) = 0 Then
col.Hidden = True
Else
col.Hidden = False
End If
Next col
End Sub
How It Works
- This code loops through all columns in the spreadsheet.
- It checks if the current column number is in the list of columns to show. If not, it hides the column.
4. Hiding Columns Based on Conditional Formatting
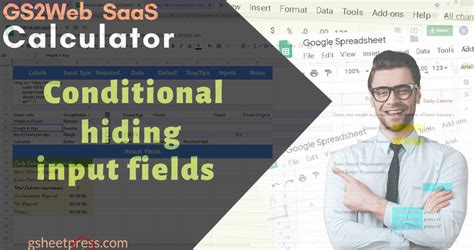
This method involves hiding columns based on the values or formatting in the cells.
Sub HideColumnsBasedOnCondition()
For Each col In Columns
If col.Cells(1, 1).Value = "Hide Me" Then
col.Hidden = True
End If
Next col
End Sub
How It Works
- This subroutine checks the value in the first cell of each column.
- If the value matches the specified condition ("Hide Me" in this example), it hides the column.
5. User-Defined Function to Hide Columns
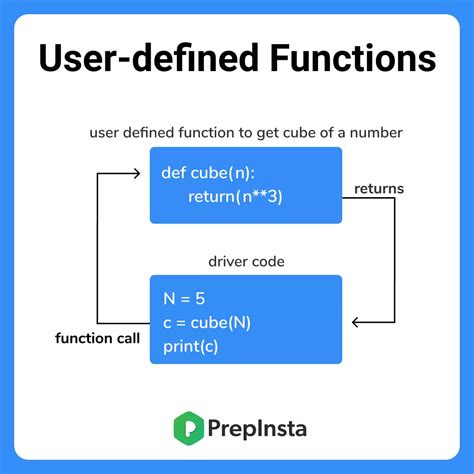
Creating a user-defined function (UDF) can provide flexibility and ease of use for hiding columns.
Function HideColumnsUDF(colRange As Range, hide As Boolean)
colRange.EntireColumn.Hidden = hide
End Function
How It Works
- This UDF can be called from a worksheet cell, passing the range of columns to hide and a boolean value indicating whether to hide or show.
- Example usage in a worksheet cell:
=HideColumnsUDF(A:C, TRUE)
Excel VBA Gallery
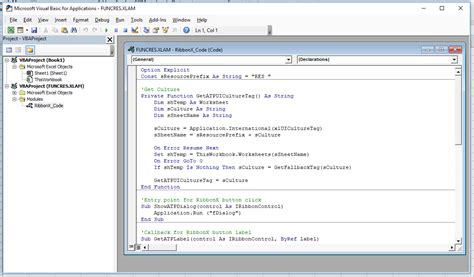
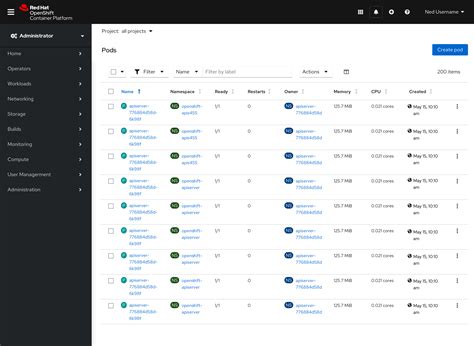
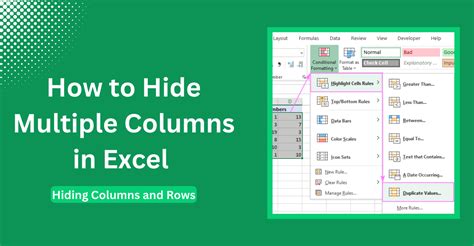
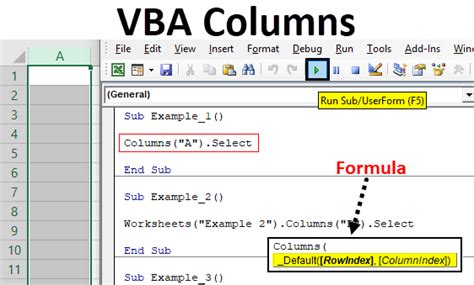
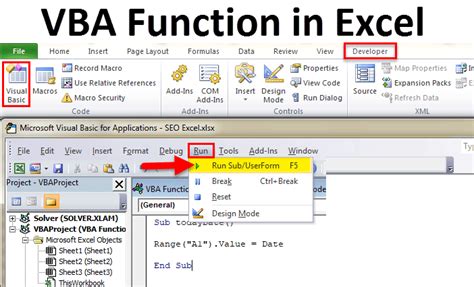
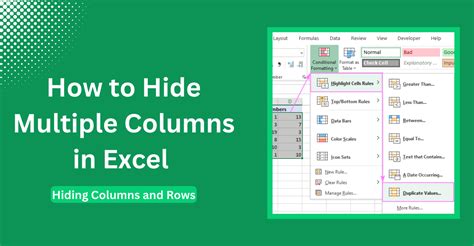
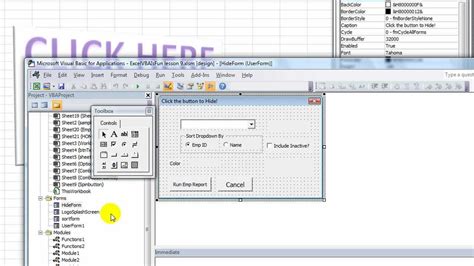
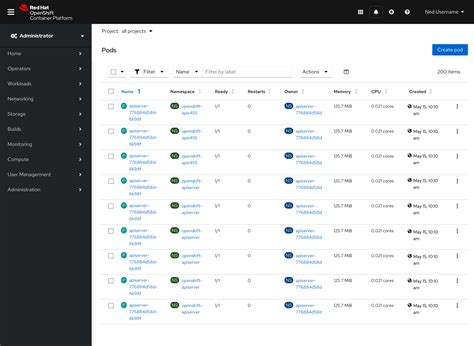
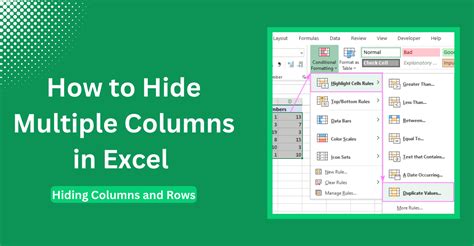
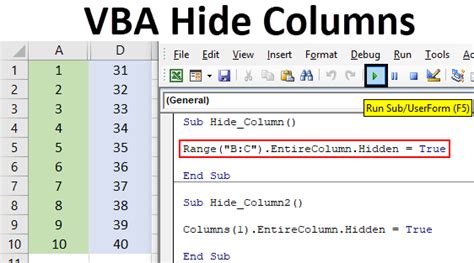
By mastering these methods for hiding columns in Excel using VBA, you can significantly streamline your workflow and enhance your productivity. Whether you're dealing with a simple spreadsheet or a complex data analysis project, these techniques offer a powerful way to customize and simplify your Excel environment.
