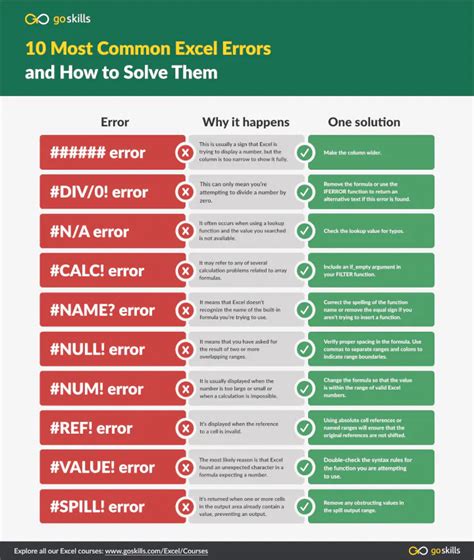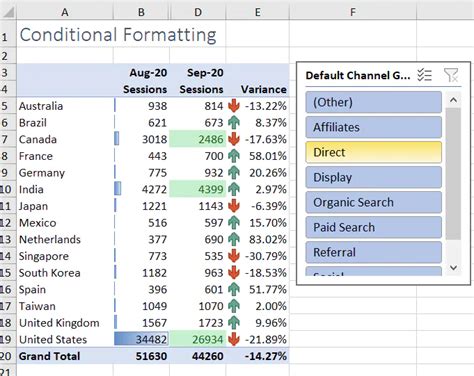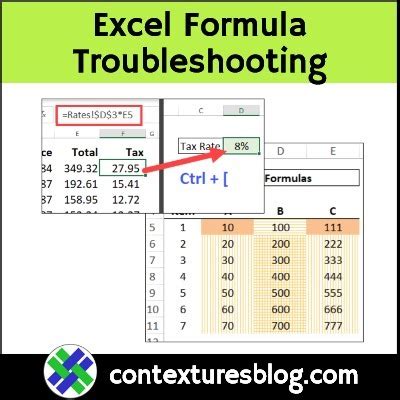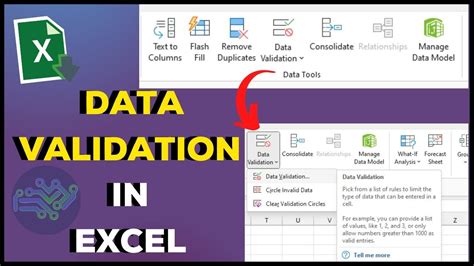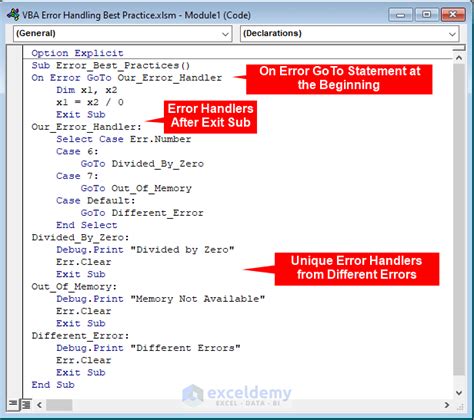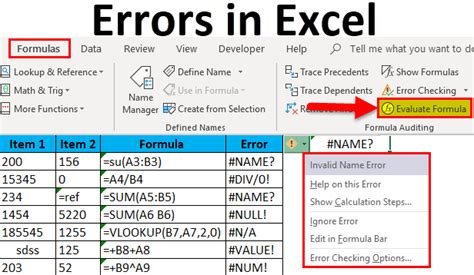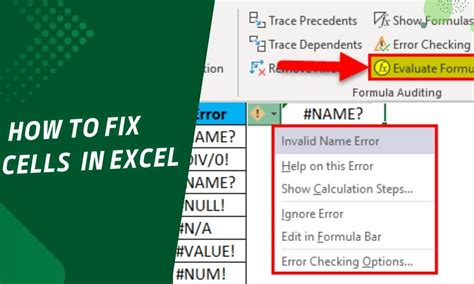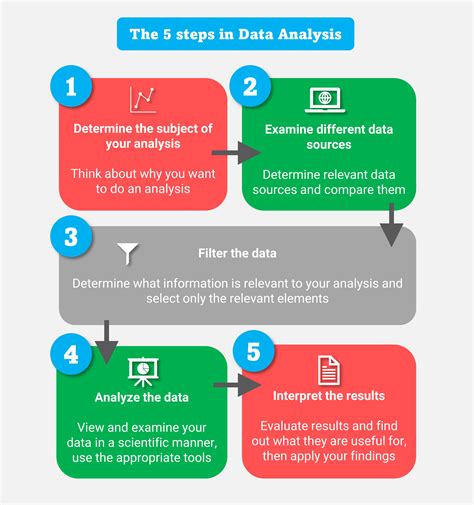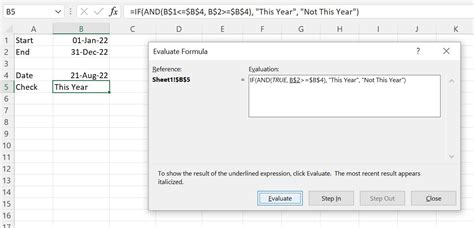Intro
In the world of data analysis, few things are as frustrating as encountering errors in your Excel spreadsheets. Among these, the #DIV/0 error stands out as a particularly common and annoying issue. This error occurs when a formula attempts to divide a number by zero, which is mathematically undefined. Fortunately, there are several ways to hide or resolve #DIV/0 errors in Excel, ensuring that your spreadsheets remain clean and your data analysis flows smoothly.
Understanding the #DIV/0 Error
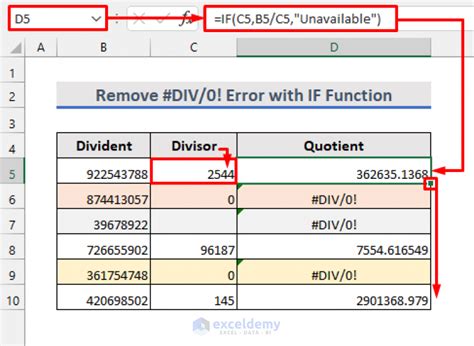
The #DIV/0 error is not a catastrophic problem; it's more of an indication that a formula needs adjustment. It happens when a formula includes division by a cell that either contains a zero or is blank. Excel cannot perform the calculation because dividing by zero is undefined in mathematics. However, this error can make your spreadsheet look messy and may complicate your analysis.
Why Hide #DIV/0 Errors?
There are several reasons why you might want to hide #DIV/0 errors:
- Aesthetics: A spreadsheet full of error messages can look untidy and unprofessional.
- Focus on Data Analysis: By hiding errors, you can focus on the data that matters, making your analysis more efficient.
- Automated Reporting: If your spreadsheet feeds into automated reports, errors can disrupt the reporting process.
Methods to Hide #DIV/0 Errors
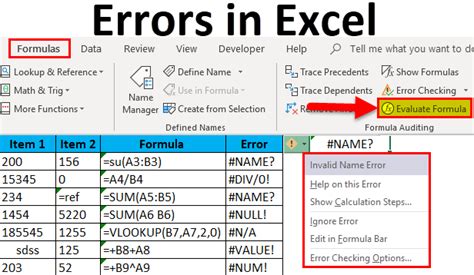
1. Using the IFERROR Function
One of the most straightforward ways to hide #DIV/0 errors is by using the IFERROR function, which checks if a formula returns an error and then returns a specified value instead. For example, if your formula is =A1/B1, you can modify it to =IFERROR(A1/B1, "N/A"). This way, instead of displaying the error, cells will show "N/A".
2. Using the IF Function
The IF function can be used to check if a divisor is zero before performing division. The syntax would look something like this: =IF(B1=0, "N/A", A1/B1). This checks if the cell B1 is zero, and if so, it returns "N/A"; otherwise, it performs the division.
3. Using Conditional Formatting
If you're looking to visually distinguish cells with #DIV/0 errors without altering their content, you can use Conditional Formatting. Go to Home > Conditional Formatting > New Rule > Use a formula to determine which cells to format, and enter =ISERROR(A1/B1), assuming your formula is in cell A1 and the divisor is in cell B1. Then, choose a formatting style that suits your needs.
Preventing #DIV/0 Errors
Prevention is always better than cure. Here are a few strategies to prevent #DIV/0 errors:
- Check Data Before Division: Ensure that your data doesn't contain zeros or blanks where you'll be performing division.
- Use Error Handling Formulas: Regularly using error handling formulas like IFERROR or IF can catch and handle #DIV/0 errors before they become a problem.
- Avoid Hardcoding: Try to avoid hardcoding numbers into your formulas. Instead, use cell references. This makes your formulas flexible and reduces the chance of human error.
Conclusion and Next Steps
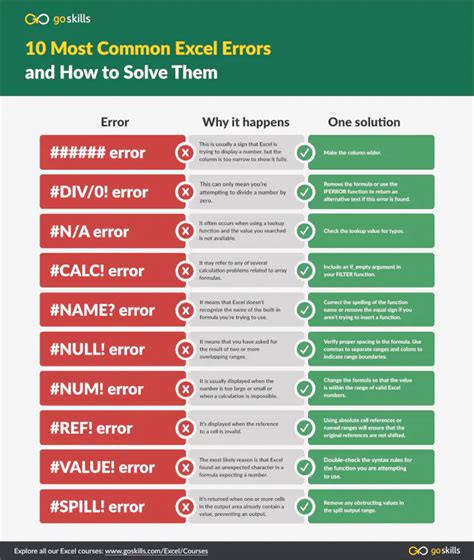
By implementing these strategies, you can effectively hide #DIV/0 errors and keep your Excel spreadsheets clean and functional. Remember, error handling is an integral part of data analysis, ensuring that your insights are reliable and accurate. For further learning, consider exploring more advanced Excel functions and techniques to enhance your data analysis capabilities.
We would love to hear from you! Have you encountered #DIV/0 errors in your Excel work? How do you handle them? Share your experiences and tips in the comments section below.
Gallery of Excel Error Handling
Excel Error Handling Techniques