Working with Timesheets in Microsoft Excel
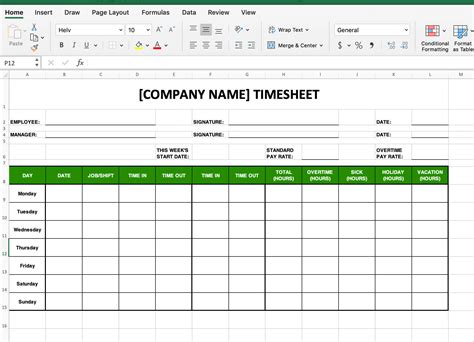
Timesheets are a crucial tool for managing employee work hours, tracking projects, and streamlining payroll processes. Microsoft Excel offers a versatile platform for creating and managing timesheets. However, there may be instances where you need to hide the timesheets worksheet from unauthorized access or simply declutter your Excel workbook. In this article, we will explore five ways to hide the timesheets worksheet in Microsoft Excel.
Understanding the Importance of Hiding Worksheets
Hiding worksheets can be essential for protecting sensitive data, preventing unauthorized editing, or simply keeping your workbook organized. When it comes to timesheets, hiding the worksheet can help prevent employees from altering their work hours or accessing confidential information. In this section, we will discuss the benefits of hiding worksheets and provide practical examples.
Method 1: Hiding Worksheets Using the Hide Worksheet Feature
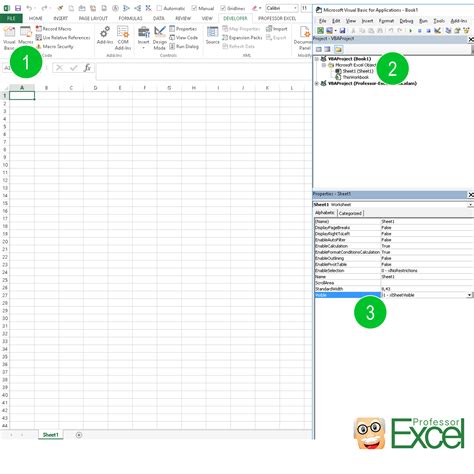
The most straightforward method to hide a worksheet is by using the built-in "Hide" feature in Excel. To hide a worksheet, follow these steps:
- Select the worksheet you want to hide by clicking on the worksheet tab.
- Right-click on the worksheet tab and select "Hide" from the context menu.
- Confirm that you want to hide the worksheet by clicking "OK" in the dialog box.
Method 2: Protecting Worksheets with Passwords
Another way to hide worksheets is by protecting them with passwords. This method provides an additional layer of security to prevent unauthorized access. To protect a worksheet with a password, follow these steps:
- Select the worksheet you want to protect by clicking on the worksheet tab.
- Go to the "Review" tab in the Excel ribbon.
- Click on "Protect Sheet" in the "Protect" group.
- Enter a password and confirm it by re-entering it in the dialog box.
- Click "OK" to apply the password protection.
Method 3: Using VBA Code to Hide Worksheets
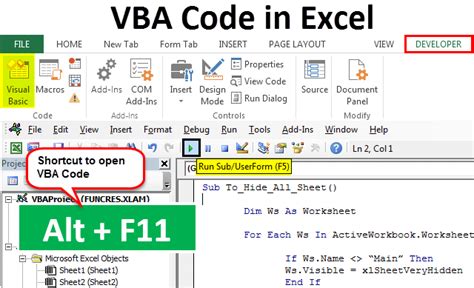
For more advanced users, VBA code can be used to hide worksheets programmatically. To hide a worksheet using VBA code, follow these steps:
- Open the Visual Basic Editor by pressing "Alt + F11" or by navigating to the "Developer" tab in the Excel ribbon.
- In the Visual Basic Editor, insert a new module by clicking "Insert" > "Module".
- Paste the following VBA code:
Worksheets("Timesheet").Visible = False - Replace "Timesheet" with the name of the worksheet you want to hide.
- Run the VBA code by clicking "Run" > "Run Sub/UserForm" or by pressing "F5".
Method 4: Hiding Worksheets Using Excel Add-ins
Several Excel add-ins are available that can help you hide worksheets with ease. Some popular add-ins include ASAP Utilities, Able2Extract, and Excel-Tool. These add-ins provide a range of features to manage worksheets, including hiding and protecting them. To hide a worksheet using an Excel add-in, follow these steps:
- Install and activate the add-in by following the manufacturer's instructions.
- Select the worksheet you want to hide by clicking on the worksheet tab.
- Use the add-in's features to hide the worksheet, typically by clicking on a button or selecting an option from a menu.
Method 5: Renaming Worksheets to Obscure Them

A simple yet effective method to hide worksheets is by renaming them to obscure their purpose. To rename a worksheet, follow these steps:
- Select the worksheet you want to rename by clicking on the worksheet tab.
- Right-click on the worksheet tab and select "Rename" from the context menu.
- Enter a new name for the worksheet that is not descriptive of its contents.
- Click "Enter" to apply the new name.
Gallery of Timesheets in Excel
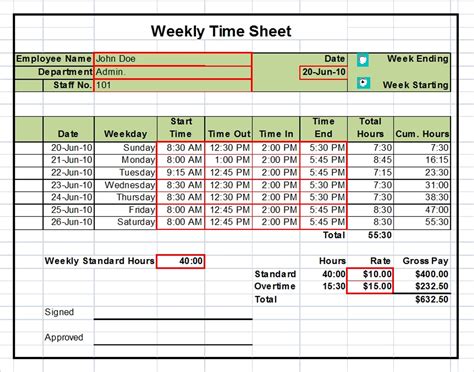
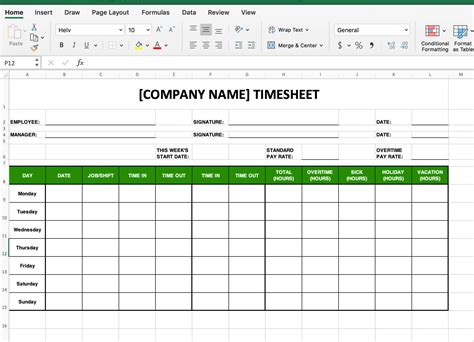
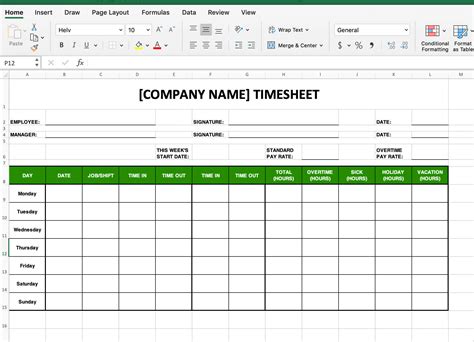
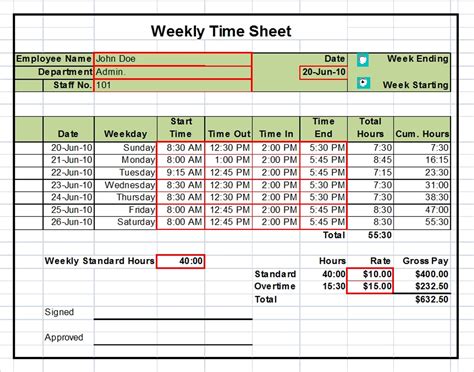
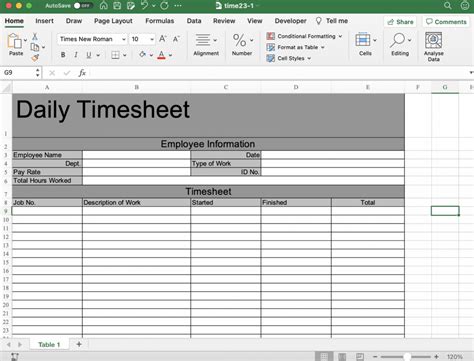
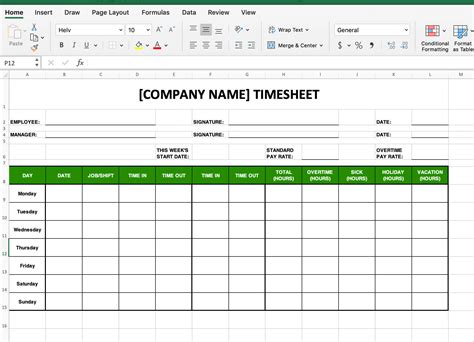
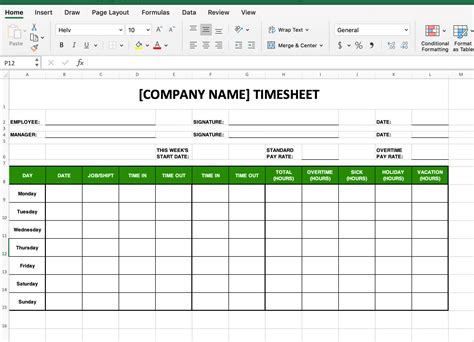
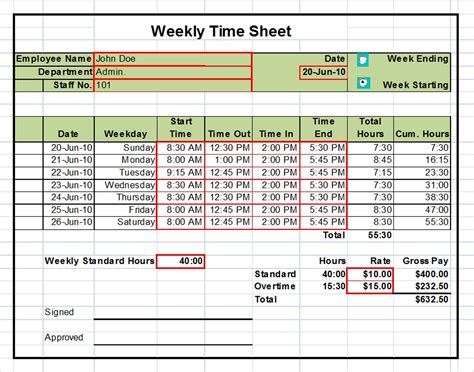
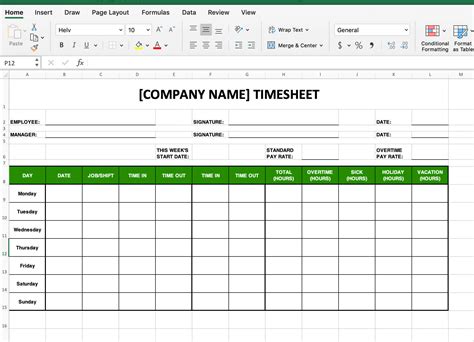
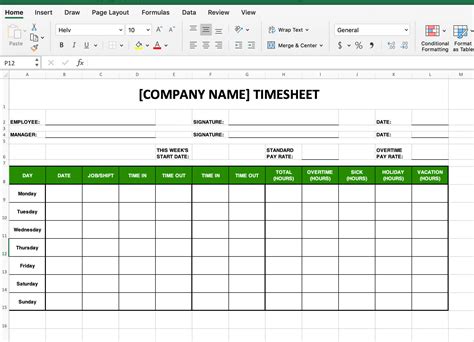
In conclusion, hiding worksheets in Microsoft Excel can be achieved using various methods, ranging from built-in features to VBA code and add-ins. By understanding the different approaches to hiding worksheets, you can effectively manage your timesheets and protect sensitive data. We hope this article has provided you with valuable insights and practical examples to help you master the art of hiding worksheets in Excel. Don't hesitate to share your experiences and ask questions in the comments section below.
