Google Sheets is a powerful tool for data analysis and visualization, but sometimes you may want to hide certain cells or ranges of cells from view. This can be useful for a variety of reasons, such as to declutter your worksheet, protect sensitive information, or to create a more streamlined user experience. In this article, we will explore five ways to hide cells in Google Sheets.
Why Hide Cells in Google Sheets?
Before we dive into the methods for hiding cells, let's discuss why you might want to do so. Hiding cells can be useful for a variety of reasons, including:
- Decluttering your worksheet: If you have a large dataset with many columns and rows, hiding cells can help declutter your worksheet and make it easier to focus on the data that matters.
- Protecting sensitive information: If you have sensitive information in your spreadsheet, such as passwords or financial data, hiding cells can help protect that information from unauthorized access.
- Creating a more streamlined user experience: Hiding cells can help create a more streamlined user experience by removing unnecessary data from view.
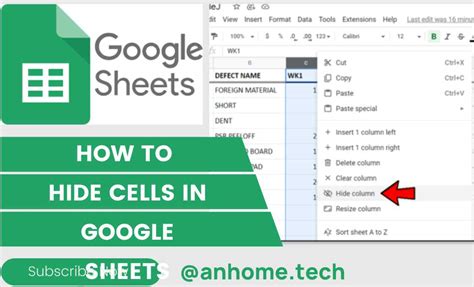
Method 1: Hiding Cells Using the "Hide Rows" or "Hide Columns" Menu
One of the easiest ways to hide cells in Google Sheets is to use the "Hide Rows" or "Hide Columns" menu. To do this, follow these steps:
- Select the row or column that you want to hide
- Go to the "Format" menu
- Select "Hide Rows" or "Hide Columns"
- Click on the row or column number that you want to hide
This method is quick and easy, but it only allows you to hide entire rows or columns.
Advantages of Using the "Hide Rows" or "Hide Columns" Menu
- Quick and easy to use
- Allows you to hide entire rows or columns
- Can be useful for decluttering your worksheet
Disadvantages of Using the "Hide Rows" or "Hide Columns" Menu
- Only allows you to hide entire rows or columns
- Can be less flexible than other methods
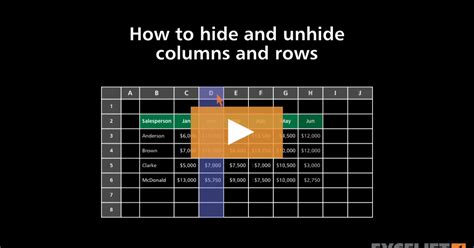
Method 2: Hiding Cells Using Conditional Formatting
Another way to hide cells in Google Sheets is to use conditional formatting. To do this, follow these steps:
- Select the cell or range of cells that you want to hide
- Go to the "Format" menu
- Select "Conditional Formatting"
- Create a new rule that formats the cell or range of cells based on a condition (such as a blank cell)
- Set the format to a light gray or white fill color to effectively hide the cell
This method is more flexible than the first method, as it allows you to hide individual cells or ranges of cells based on conditions.
Advantages of Using Conditional Formatting
- More flexible than the first method
- Allows you to hide individual cells or ranges of cells based on conditions
- Can be useful for creating dynamic formatting rules
Disadvantages of Using Conditional Formatting
- Can be more complex to set up than the first method
- May not be suitable for large datasets
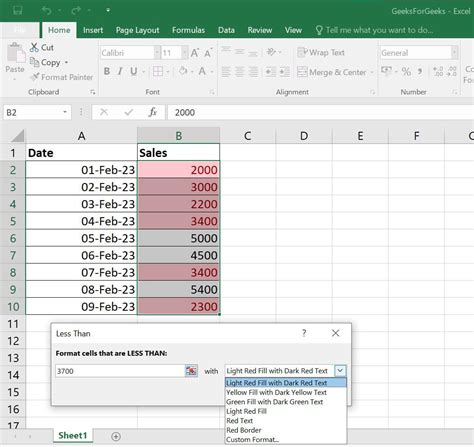
Method 3: Hiding Cells Using a Formula
You can also hide cells in Google Sheets using a formula. To do this, follow these steps:
- Select the cell or range of cells that you want to hide
- Enter a formula that returns a blank string (such as
="") - Use the
IFfunction to return a blank string based on a condition (such as=IF(A1="", "", "Hide"))
This method is more flexible than the first two methods, as it allows you to hide cells based on complex conditions.
Advantages of Using a Formula
- More flexible than the first two methods
- Allows you to hide cells based on complex conditions
- Can be useful for creating dynamic formatting rules
Disadvantages of Using a Formula
- Can be more complex to set up than the first two methods
- May require advanced formula skills
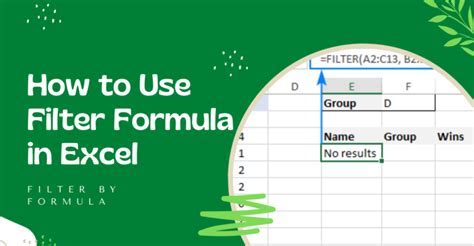
Method 4: Hiding Cells Using a Script
You can also hide cells in Google Sheets using a script. To do this, follow these steps:
- Open the Google Apps Script editor
- Create a new function that hides the cells you want to hide (such as
function hideCells() { var sheet = SpreadsheetApp.getActiveSpreadsheet().getActiveSheet(); sheet.hideColumns(1); }) - Run the function to hide the cells
This method is more advanced than the first three methods, as it requires programming skills.
Advantages of Using a Script
- More flexible than the first three methods
- Allows you to hide cells based on complex conditions
- Can be useful for automating tasks
Disadvantages of Using a Script
- Requires programming skills
- May be more complex to set up than the first three methods

Method 5: Hiding Cells Using a Add-on
Finally, you can also hide cells in Google Sheets using an add-on. To do this, follow these steps:
- Open the Google Sheets add-on store
- Search for an add-on that allows you to hide cells (such as "Hide Rows" or "Hide Columns")
- Install the add-on and follow the instructions to hide the cells you want to hide
This method is more convenient than the first four methods, as it allows you to hide cells with just a few clicks.
Advantages of Using an Add-on
- Convenient and easy to use
- Allows you to hide cells with just a few clicks
- Can be useful for users who are not familiar with Google Sheets
Disadvantages of Using an Add-on
- May require a subscription or payment
- May have limitations or restrictions on usage
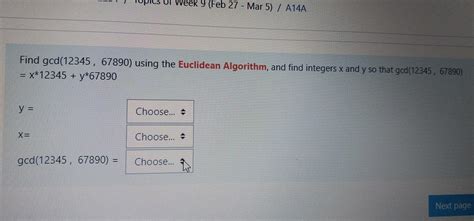
Hide Cells in Google Sheets Gallery
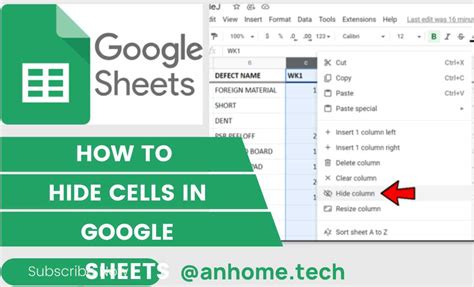
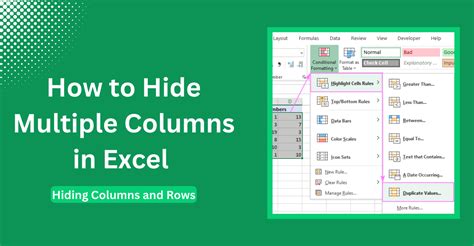
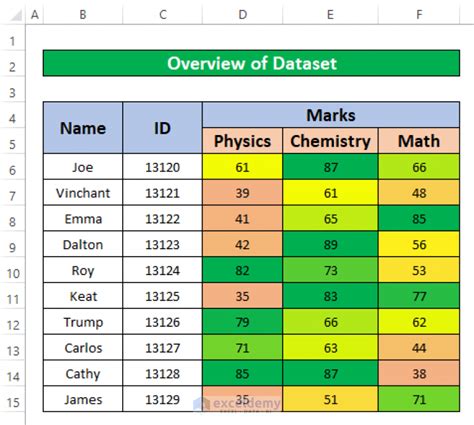
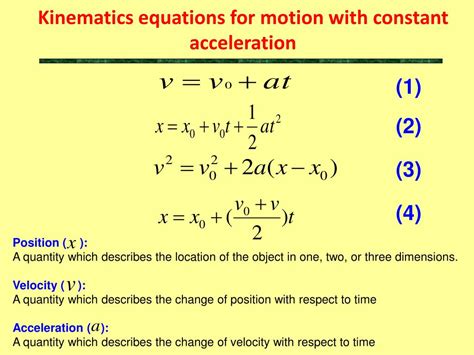
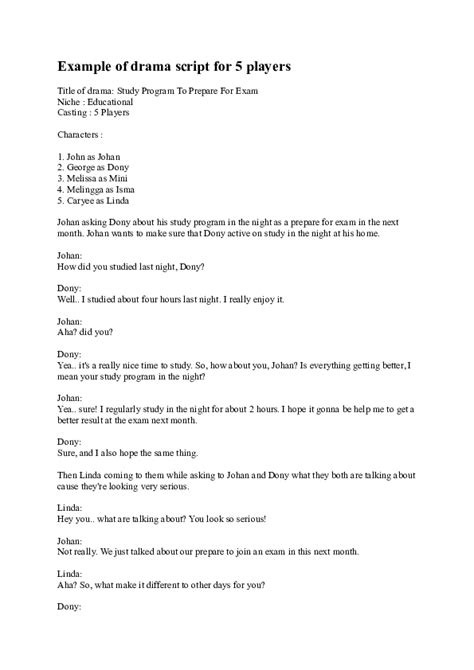
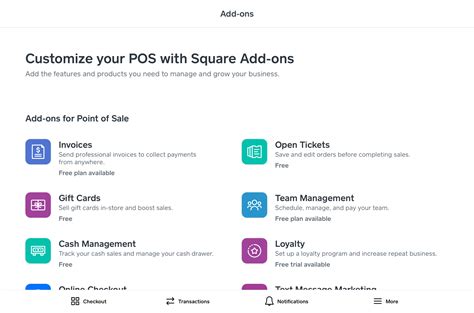
We hope this article has helped you learn how to hide cells in Google Sheets. Whether you want to declutter your worksheet, protect sensitive information, or create a more streamlined user experience, there are many ways to hide cells in Google Sheets. From using the "Hide Rows" or "Hide Columns" menu to using a script or add-on, there is a method that is right for you.
Don't forget to try out these methods and experiment with different techniques to find what works best for your needs. And if you have any questions or need further assistance, feel free to ask in the comments below!
