Highlighting cells that match a list across multiple sheets in a spreadsheet can be a daunting task, especially when dealing with large datasets. However, with the right techniques and tools, this process can be simplified and made more efficient. In this article, we will explore various methods to highlight cells matching a list across sheets easily.
Why Highlight Cells Matching a List Across Sheets?
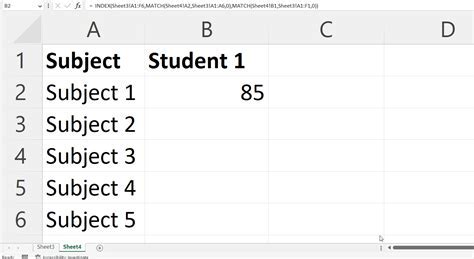
Before we dive into the solutions, let's discuss the importance of highlighting cells matching a list across sheets. This technique is useful in various scenarios, such as:
- Identifying duplicate values across multiple sheets
- Flagging data inconsistencies or errors
- Creating a visual representation of data relationships between sheets
- Simplifying data analysis and filtering
Method 1: Using Conditional Formatting with Formulas
One way to highlight cells matching a list across sheets is by using conditional formatting with formulas. This method involves creating a formula that checks if a cell value exists in a list on another sheet.
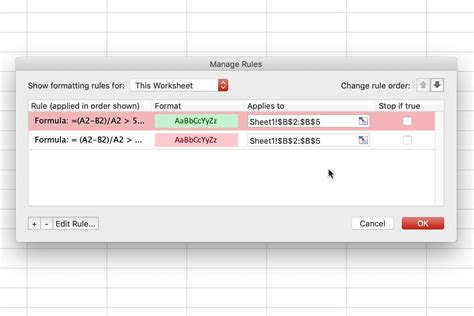
To implement this method:
- Select the range of cells you want to highlight.
- Go to the "Home" tab in the Excel ribbon.
- Click on "Conditional Formatting" in the "Styles" group.
- Select "New Rule" from the drop-down menu.
- Choose "Use a formula to determine which cells to format."
- Enter a formula that checks if the cell value exists in the list, such as
=COUNTIF(ListRange, A1)>0. - Click "Format" to select the desired formatting.
- Click "OK" to apply the rule.
Using VLOOKUP or INDEX/MATCH Functions
Alternatively, you can use VLOOKUP or INDEX/MATCH functions to highlight cells matching a list across sheets. These functions allow you to search for values in a list and return a corresponding value.
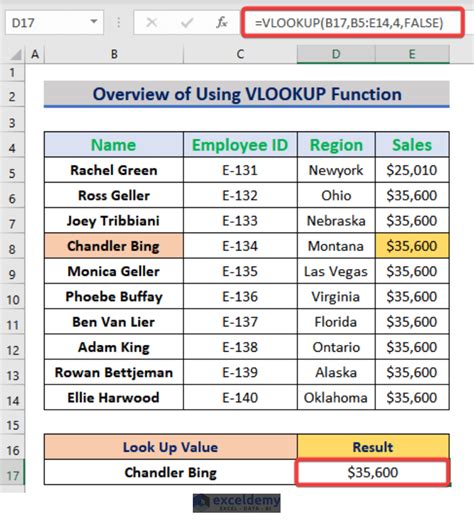
To use VLOOKUP or INDEX/MATCH functions:
- Select the range of cells you want to highlight.
- Go to the "Home" tab in the Excel ribbon.
- Click on "Conditional Formatting" in the "Styles" group.
- Select "New Rule" from the drop-down menu.
- Choose "Use a formula to determine which cells to format."
- Enter a formula using VLOOKUP or INDEX/MATCH, such as
=VLOOKUP(A1, ListRange, 2, FALSE)>0. - Click "Format" to select the desired formatting.
- Click "OK" to apply the rule.
Method 2: Using Power Query or Power Pivot
Another approach to highlighting cells matching a list across sheets is by using Power Query or Power Pivot. These tools allow you to create data models and relationships between tables.
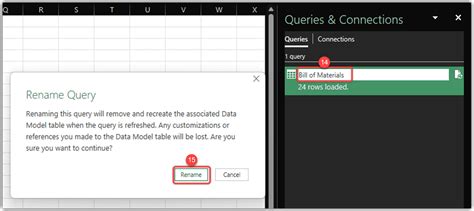
To use Power Query or Power Pivot:
- Go to the "Data" tab in the Excel ribbon.
- Click on "From Table/Range" in the "Get & Transform Data" group.
- Select the range of cells you want to highlight.
- Create a new query or data model.
- Use the "Merge" or "Append" functions to combine the data from multiple sheets.
- Use the "Filter" function to highlight cells matching the list.
Using DAX Formulas
You can also use DAX formulas to highlight cells matching a list across sheets. DAX formulas allow you to create calculated columns and measures.
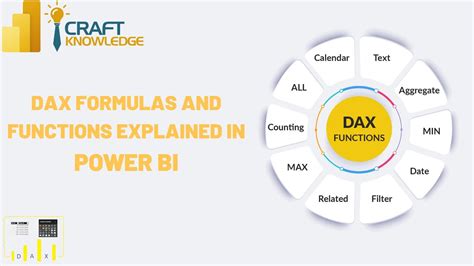
To use DAX formulas:
- Go to the "Power Pivot" tab in the Excel ribbon.
- Click on "Create" in the "Home" group.
- Select "Calculated Column" or "Measure."
- Enter a DAX formula that checks if the cell value exists in the list, such as
=IF(COUNTX(ListRange, [Value])>0, "Match", "No Match"). - Use the formula to highlight cells matching the list.
Method 3: Using VBA Macros
If you're comfortable with VBA programming, you can create a macro to highlight cells matching a list across sheets.
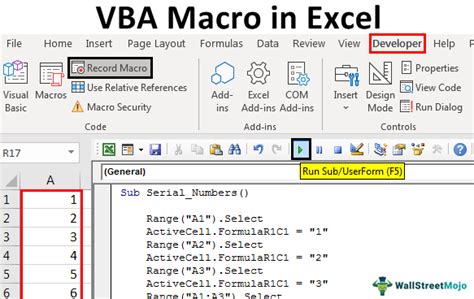
To create a VBA macro:
- Go to the "Developer" tab in the Excel ribbon.
- Click on "Visual Basic" in the "Code" group.
- Create a new module or insert a new macro.
- Write a VBA script that loops through the cells and checks if the value exists in the list.
- Use the
Formatobject to highlight cells matching the list.
Using Loops and Conditional Statements
You can use loops and conditional statements to iterate through the cells and check if the value exists in the list.
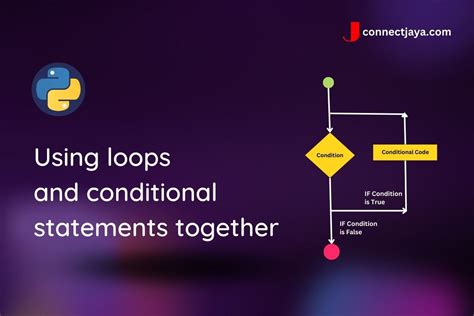
To use loops and conditional statements:
- Write a VBA script that loops through the cells using a
FororDo Whileloop. - Use an
Ifstatement to check if the cell value exists in the list. - Use the
Formatobject to highlight cells matching the list.
Highlight Cells Matching List Across Sheets Image Gallery
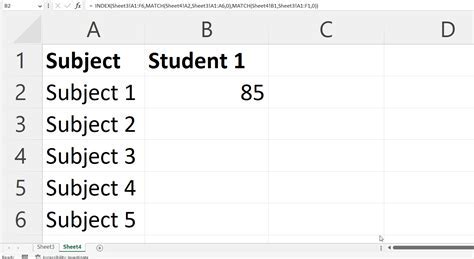
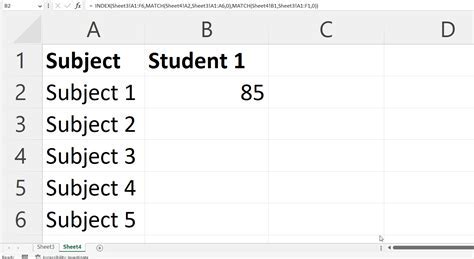
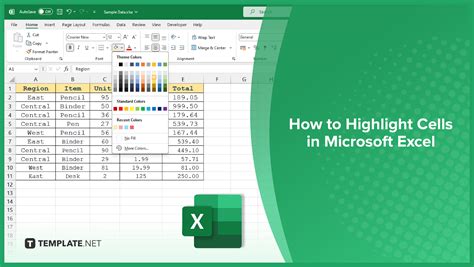
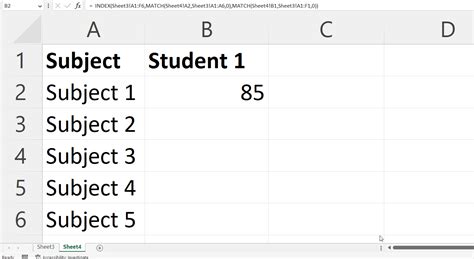
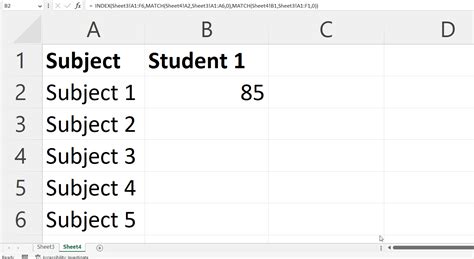
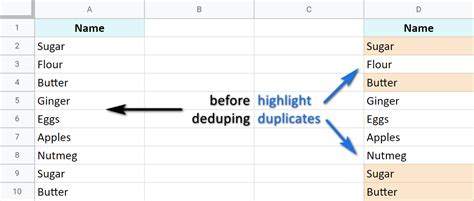
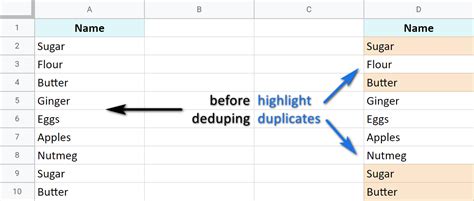
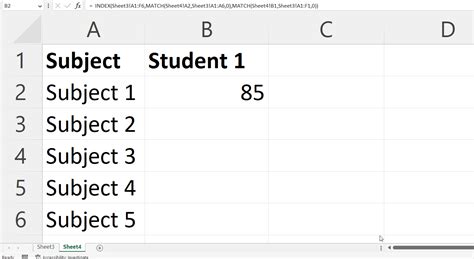
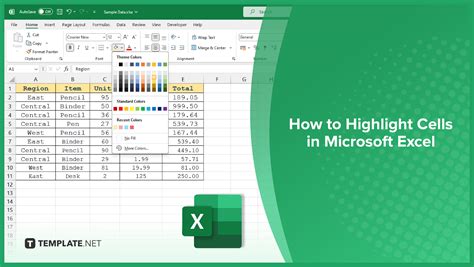
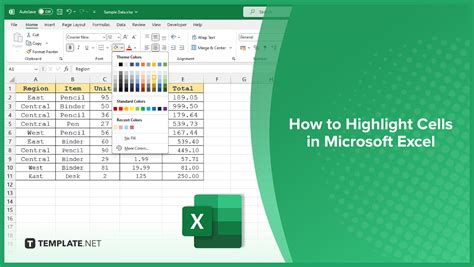
In conclusion, highlighting cells matching a list across sheets can be achieved using various methods, including conditional formatting with formulas, Power Query or Power Pivot, and VBA macros. Each method has its advantages and disadvantages, and the choice of method depends on the specific requirements and complexity of the data.
We hope this article has provided you with a comprehensive guide on how to highlight cells matching a list across sheets easily. If you have any further questions or need more assistance, please don't hesitate to ask.
