Microsoft Excel is a powerful tool for data analysis and visualization, and one of the key features that make it so useful is the ability to highlight changes in data. Whether you're tracking changes in sales, inventory, or any other type of data, being able to quickly and easily see what's changed can be incredibly valuable. In this article, we'll explore 7 ways to highlight changes in Excel.
What is Conditional Formatting?
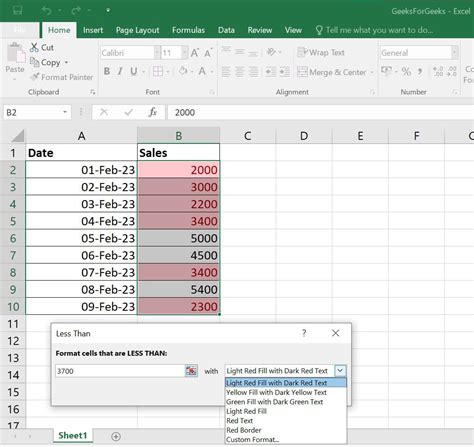
Before we dive into the 7 ways to highlight changes, let's take a quick look at what conditional formatting is. Conditional formatting is a feature in Excel that allows you to apply formatting to cells based on specific conditions. This can include things like highlighting cells that contain specific values, formatting cells based on formulas, and even highlighting entire rows or columns based on conditions.
1. Using Conditional Formatting to Highlight Changes
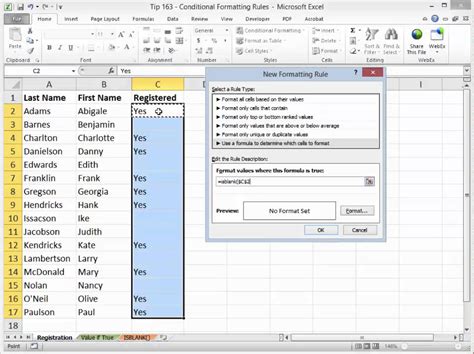
One of the most straightforward ways to highlight changes in Excel is to use conditional formatting. To do this, select the range of cells that you want to apply the formatting to, and then go to the "Home" tab in the ribbon. Click on "Conditional Formatting" and then select "New Rule". From there, you can choose the type of formatting you want to apply, such as highlighting cells that contain specific values or formatting cells based on formulas.
Example: Highlighting Cells that Contain Specific Values
For example, let's say you want to highlight all cells in a range that contain the value "10". To do this, you would select the range of cells, go to the "Home" tab, and click on "Conditional Formatting". Then, you would select "New Rule" and choose the option to highlight cells that contain specific values. In the "Format values where this formula is true" field, you would enter =10, and then choose the formatting you want to apply.
2. Using Formulas to Highlight Changes
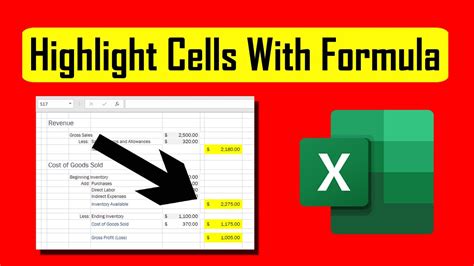
Another way to highlight changes in Excel is to use formulas. To do this, you would create a formula that checks for the condition you want to highlight, and then use the formula to apply formatting to the cells. For example, let's say you want to highlight all cells in a range that have changed since the last time the data was updated. You could create a formula that checks the value of each cell against the value of the cell in the previous row, and then uses conditional formatting to highlight any cells that have changed.
Example: Highlighting Cells that Have Changed Since the Last Update
For example, let's say you have a range of cells that you want to highlight if they have changed since the last update. You could create a formula that checks the value of each cell against the value of the cell in the previous row, like this: =A2<>A1. This formula would return "TRUE" if the value in cell A2 is different from the value in cell A1, and "FALSE" otherwise. You could then use conditional formatting to highlight any cells that return "TRUE".
3. Using PivotTables to Highlight Changes
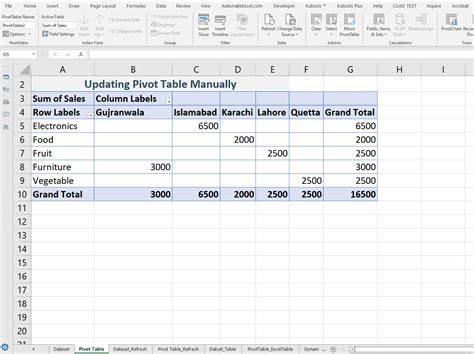
PivotTables are a powerful tool in Excel that allow you to summarize and analyze large datasets. One of the features of PivotTables is the ability to highlight changes in data. To do this, you would create a PivotTable that includes the data you want to analyze, and then use the "Value Field Settings" to highlight any changes.
Example: Highlighting Changes in a PivotTable
For example, let's say you have a PivotTable that summarizes sales data by region. You could use the "Value Field Settings" to highlight any changes in sales from one quarter to the next. To do this, you would select the "Sales" field in the PivotTable, and then click on "Value Field Settings". From there, you would select the "Highlight Changes" option, and then choose the formatting you want to apply.
4. Using Sparklines to Highlight Changes
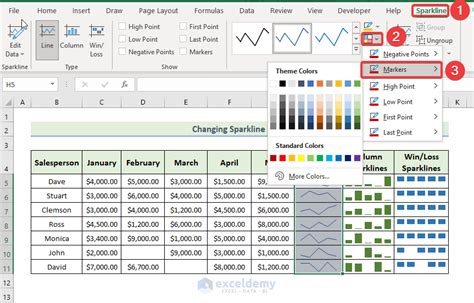
Sparklines are a feature in Excel that allow you to create small charts that display trends in data. One of the features of sparklines is the ability to highlight changes in data. To do this, you would create a sparkline that includes the data you want to analyze, and then use the "Sparkline Tools" to highlight any changes.
Example: Highlighting Changes in a Sparkline
For example, let's say you have a sparkline that displays sales data over time. You could use the "Sparkline Tools" to highlight any changes in sales from one quarter to the next. To do this, you would select the sparkline, and then click on "Sparkline Tools". From there, you would select the "Highlight Changes" option, and then choose the formatting you want to apply.
5. Using Tables to Highlight Changes
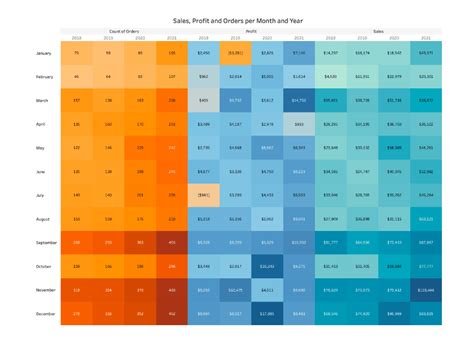
Tables are a feature in Excel that allow you to format data in a structured way. One of the features of tables is the ability to highlight changes in data. To do this, you would create a table that includes the data you want to analyze, and then use the "Table Tools" to highlight any changes.
Example: Highlighting Changes in a Table
For example, let's say you have a table that displays sales data by region. You could use the "Table Tools" to highlight any changes in sales from one quarter to the next. To do this, you would select the table, and then click on "Table Tools". From there, you would select the "Highlight Changes" option, and then choose the formatting you want to apply.
6. Using Power Query to Highlight Changes
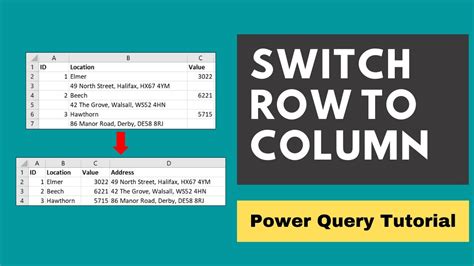
Power Query is a feature in Excel that allows you to connect to external data sources and transform data. One of the features of Power Query is the ability to highlight changes in data. To do this, you would create a Power Query that includes the data you want to analyze, and then use the "Power Query Tools" to highlight any changes.
Example: Highlighting Changes in a Power Query
For example, let's say you have a Power Query that connects to a database that includes sales data. You could use the "Power Query Tools" to highlight any changes in sales from one quarter to the next. To do this, you would select the Power Query, and then click on "Power Query Tools". From there, you would select the "Highlight Changes" option, and then choose the formatting you want to apply.
7. Using VBA to Highlight Changes
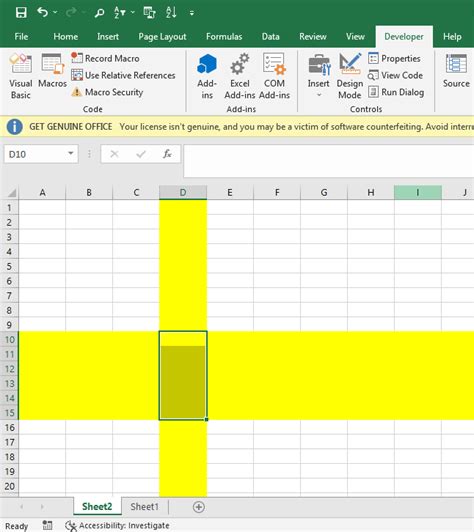
VBA (Visual Basic for Applications) is a programming language that allows you to automate tasks in Excel. One of the features of VBA is the ability to highlight changes in data. To do this, you would create a VBA script that includes the data you want to analyze, and then use the "VBA Tools" to highlight any changes.
Example: Highlighting Changes in a VBA Script
For example, let's say you have a VBA script that automates a task that includes sales data. You could use the "VBA Tools" to highlight any changes in sales from one quarter to the next. To do this, you would select the VBA script, and then click on "VBA Tools". From there, you would select the "Highlight Changes" option, and then choose the formatting you want to apply.
Gallery of Highlighting Changes in Excel
Highlighting Changes in Excel Image Gallery
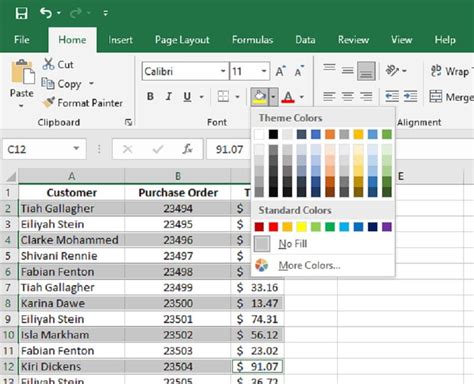
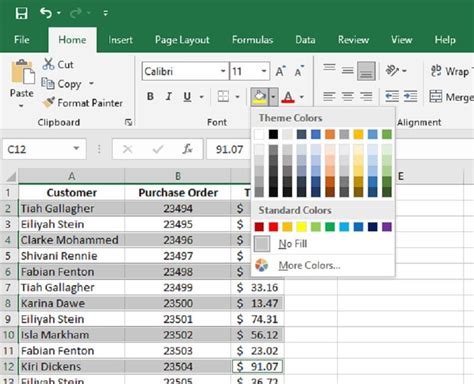
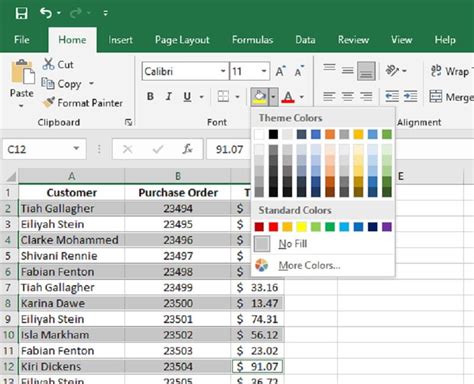
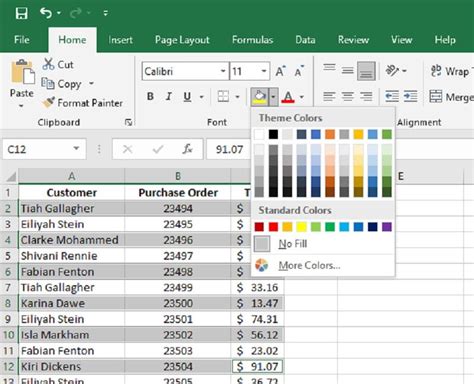
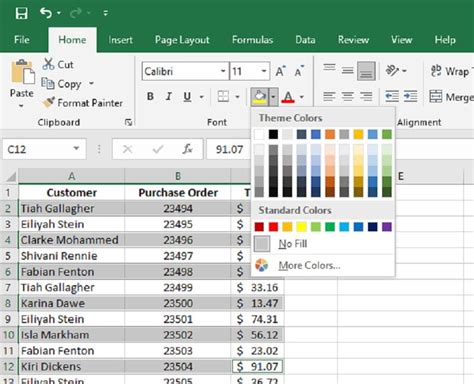
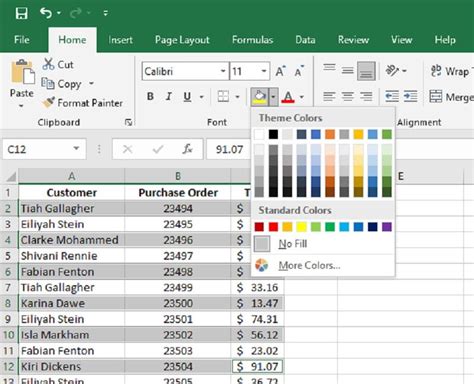
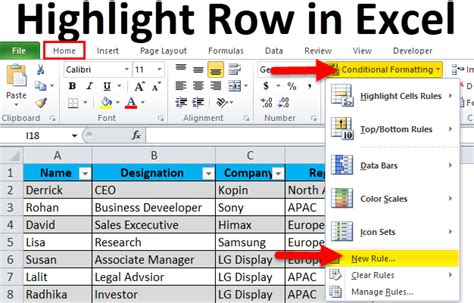
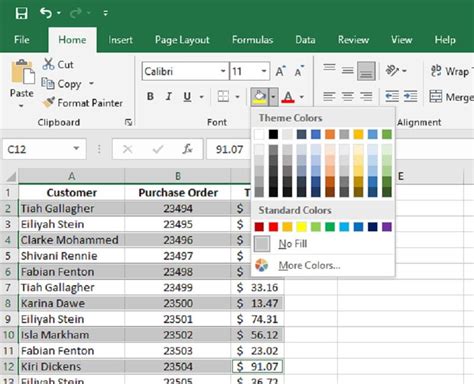
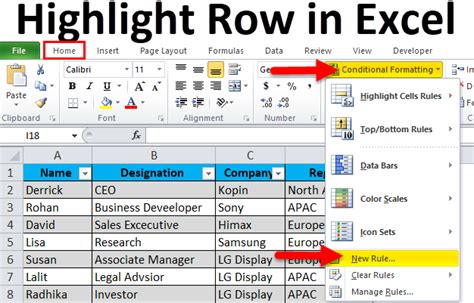
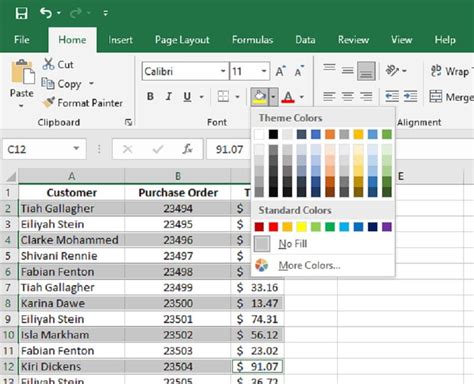
By following these 7 ways to highlight changes in Excel, you can quickly and easily identify changes in your data and make informed decisions. Whether you're tracking changes in sales, inventory, or any other type of data, highlighting changes can help you stay on top of your data and make the most of your time.
We hope this article has been helpful in highlighting the different ways you can highlight changes in Excel. If you have any questions or need further assistance, please don't hesitate to ask.
