The ability to highlight duplicates in Google Sheets can be a game-changer for those who work with large datasets. Duplicate data can lead to inaccuracies, inconsistencies, and a whole lot of frustration. Fortunately, Google Sheets provides a range of tools and techniques to help you identify and highlight duplicate data with ease.
The Importance of Identifying Duplicates
Before we dive into the methods for highlighting duplicates, it's essential to understand why identifying duplicates is crucial. Here are a few reasons why:
- Data accuracy: Duplicate data can lead to errors in calculations, analysis, and reporting.
- Data consistency: Duplicate data can make it challenging to maintain data consistency, leading to confusion and misinterpretation.
- Data storage: Duplicate data can take up unnecessary storage space, leading to increased costs and decreased efficiency.
Method 1: Using Conditional Formatting
One of the easiest ways to highlight duplicates in Google Sheets is by using conditional formatting. This feature allows you to apply formatting to cells based on specific conditions, including duplicate values.
To use conditional formatting to highlight duplicates:
- Select the range of cells you want to check for duplicates.
- Go to the "Format" tab in the top menu.
- Select "Conditional formatting."
- In the conditional formatting panel, select "Custom formula is."
- Enter the formula
=COUNTIF(A:A, A1) > 1, assuming the data is in column A. - Click "Done."
This formula will highlight any cells that contain duplicate values in the selected range.
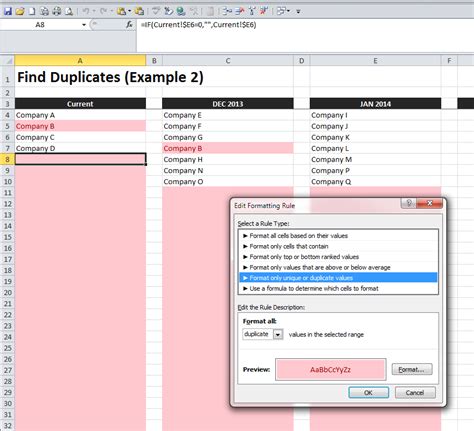
Method 2: Using the Duplicate Function
Google Sheets also provides a built-in function called Duplicate that allows you to identify duplicate values. This function is particularly useful when working with large datasets.
To use the Duplicate function:
- Select the cell where you want to display the duplicate values.
- Enter the formula
=Duplicate(A:A), assuming the data is in column A. - Press Enter.
This formula will return a list of duplicate values in the selected range.
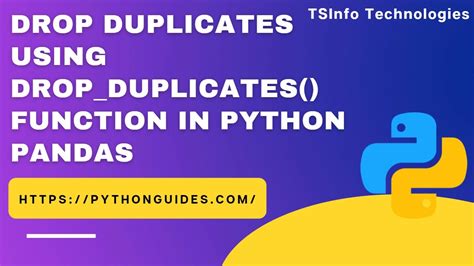
Method 3: Using a Third-Party Add-on
If you need more advanced features for identifying duplicates, you can use a third-party add-on like "Remove Duplicates" or "Duplicate Finder." These add-ons provide a range of features, including:
- Batch processing: Remove duplicates in batches, making it easier to manage large datasets.
- Custom filtering: Filter out specific duplicates based on conditions like date, time, or text.
- Reporting: Generate reports on duplicate data, including statistics and summaries.
To install a third-party add-on:
- Go to the Google Workspace Marketplace.
- Search for "Remove Duplicates" or "Duplicate Finder."
- Click "Install."
- Follow the prompts to complete the installation.
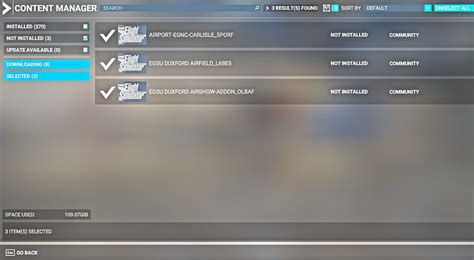
Method 4: Using a Script
If you're comfortable with scripting, you can use Google Apps Script to create a custom function for identifying duplicates. This method provides a high degree of flexibility and customization.
To create a custom script:
- Open your Google Sheet.
- Click "Tools" > "Script editor."
- In the script editor, create a new function called
findDuplicates. - Enter the script:
function findDuplicates(range) {... } - Use the
Rangeobject to select the cells you want to check for duplicates. - Use the
getValue()method to get the values in the selected range. - Use a loop to iterate through the values and check for duplicates.
- Use the
setBackground()method to highlight the duplicate values.
Here's an example script:
function findDuplicates(range) {
var values = range.getValues();
var duplicates = [];
for (var i = 0; i < values.length; i++) {
for (var j = i + 1; j < values.length; j++) {
if (values[i] == values[j]) {
duplicates.push(values[i]);
}
}
}
for (var i = 0; i < duplicates.length; i++) {
range.getCell(i + 1, 1).setBackground("yellow");
}
}
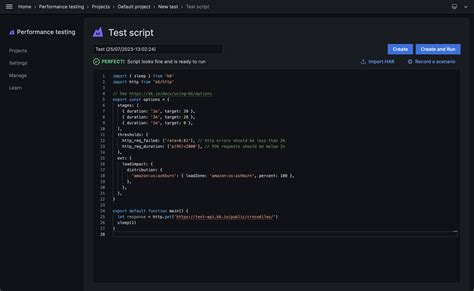
Gallery of Duplicate Highlighting
Duplicate Highlighting Gallery
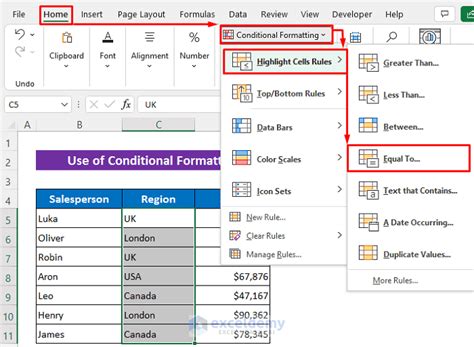
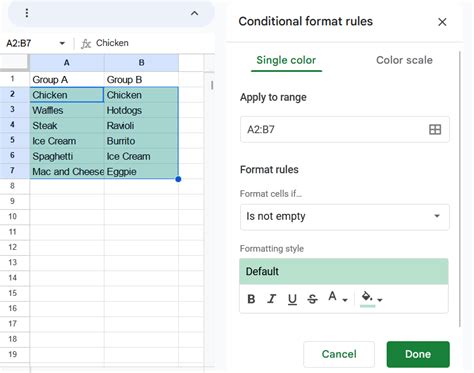
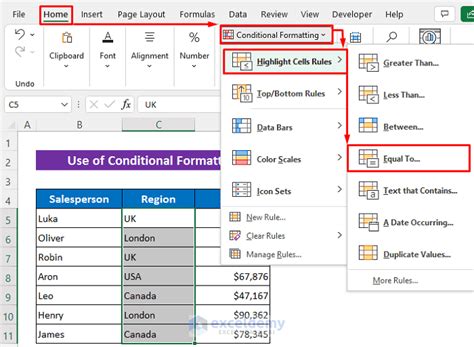
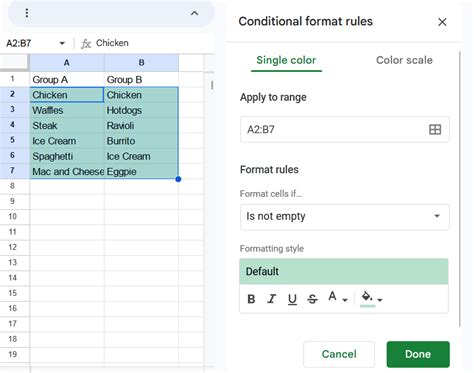
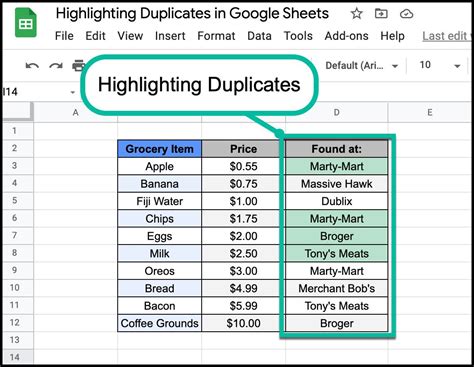
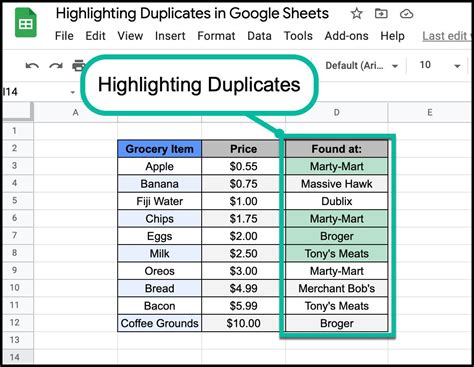
Conclusion
Highlighting duplicates in Google Sheets is a straightforward process that can save you a lot of time and effort. Whether you use conditional formatting, the Duplicate function, a third-party add-on, or a custom script, there's a method that suits your needs. By identifying and highlighting duplicate data, you can ensure the accuracy, consistency, and reliability of your data, making it easier to analyze, report, and make informed decisions.
We hope this article has helped you learn how to highlight duplicates in Google Sheets with ease. If you have any questions or need further assistance, please don't hesitate to ask.
