Intro
Discover how to highlight every other row in Google Sheets with these 3 easy methods. Learn to alternate row shading, use formulas for dynamic highlighting, and apply custom formatting to enhance data visualization. Master Google Sheets formatting techniques and improve spreadsheet readability with these simple, step-by-step solutions.
In Google Sheets, highlighting every other row can be a useful way to make your data more readable and visually appealing. This can be particularly helpful when working with large datasets or when trying to draw attention to specific patterns or trends in your data. Fortunately, there are several ways to achieve this in Google Sheets, and we'll explore three methods in this article.
Why Highlight Every Other Row?
Before we dive into the methods, let's quickly explore why highlighting every other row can be useful. Here are a few reasons:
- Improved readability: Alternating row colors can make your data easier to read, especially when dealing with large datasets.
- Visual hierarchy: Highlighting every other row can create a visual hierarchy, drawing attention to specific rows or patterns in your data.
- Aesthetics: Let's face it – alternating row colors can simply make your spreadsheet look more visually appealing!
Method 1: Using Conditional Formatting
One way to highlight every other row in Google Sheets is by using conditional formatting. Here's how:

- Select the range of cells you want to format.
- Go to the "Format" tab in the top menu.
- Select "Conditional formatting."
- In the format cells if dropdown, select "Custom formula is."
- Enter the formula
=ISEVEN(ROW(A1))(assuming your data starts in cell A1). - Click on the "Format" button and select the desired formatting options.
- Click "Done."
This method will highlight every other row in the selected range.
Method 2: Using Alternating Row Colors with a Formula
Another way to highlight every other row is by using a formula to create alternating row colors. Here's how:
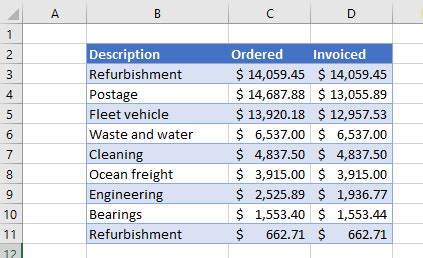
- Select the range of cells you want to format.
- Enter the formula
=IF(MOD(ROW(A1), 2)=0, "background-color: #CCCCCC", "")(assuming your data starts in cell A1). - Copy the formula down to the rest of the cells in the range.
This method will also highlight every other row in the selected range.
Method 3: Using a Script
If you need to highlight every other row in a large dataset or across multiple sheets, using a script can be a more efficient option. Here's an example script:
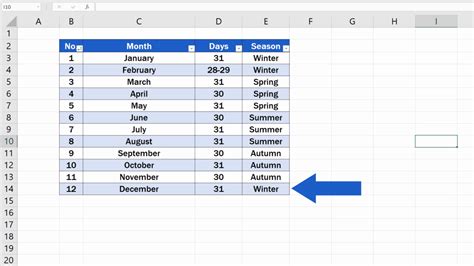
- Open your Google Sheet.
- Click on "Tools" in the top menu.
- Select "Script editor."
- Delete any existing code in the editor.
- Paste the following code:
function highlightEveryOtherRow() { var sheet = SpreadsheetApp.getActiveSpreadsheet().getActiveSheet(); var range = sheet.getDataRange(); var rows = range.getNumRows(); for (var i = 1; i <= rows; i++) { if (i % 2 == 0) { sheet.getRange(i, 1, 1, range.getNumColumns()).setBackground(" #CCCCCC"); } } } - Save the script by clicking on the floppy disk icon or pressing
Ctrl+S(orCmd+Son a Mac). - Run the script by clicking on the "Run" button or pressing
Ctrl+Enter(orCmd+Enteron a Mac).
This method will highlight every other row in the active sheet.
Gallery of Highlighting Every Other Row in Google Sheets
Highlighting Every Other Row in Google Sheets Image Gallery
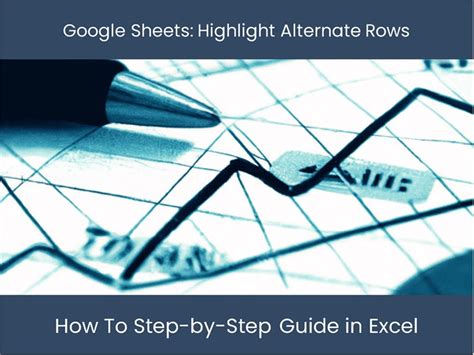
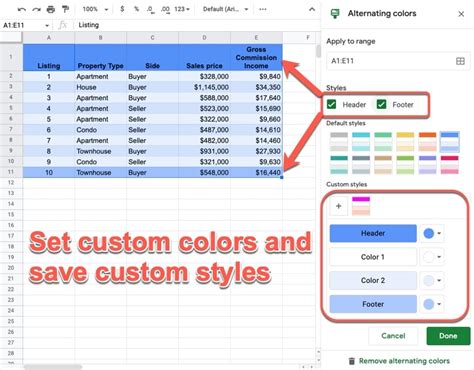
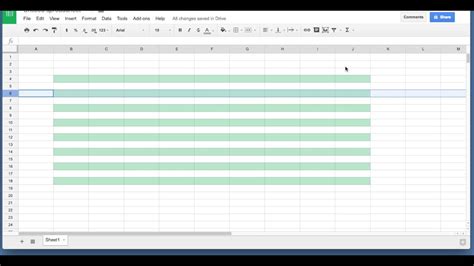
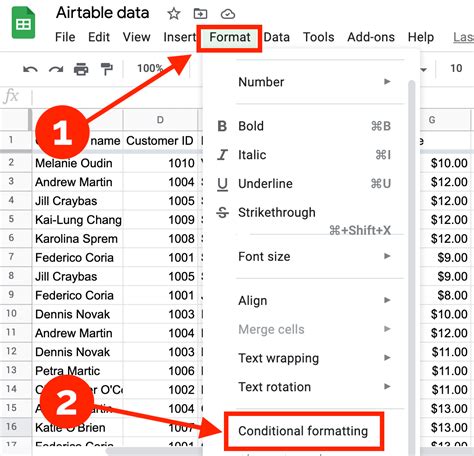
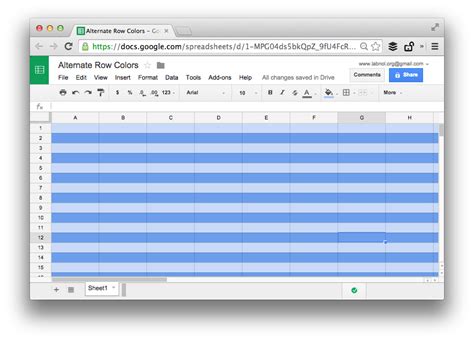
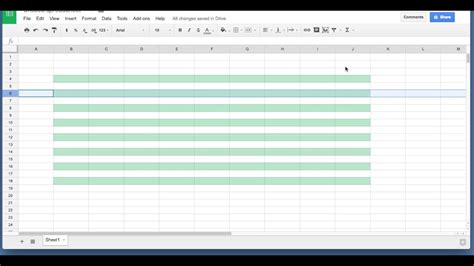
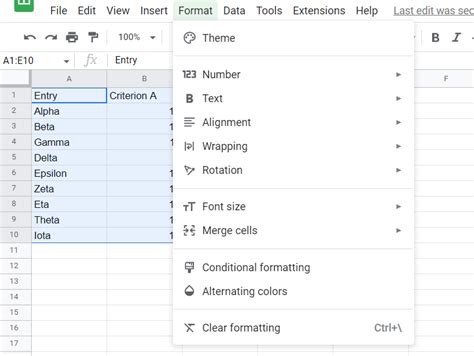
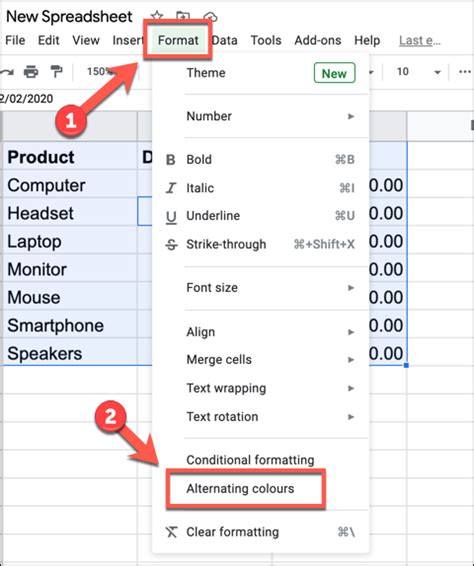
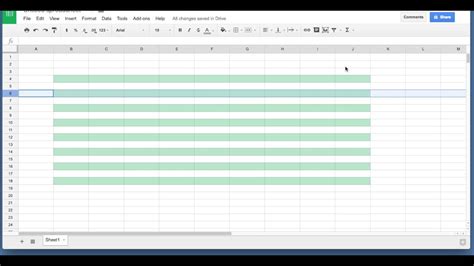
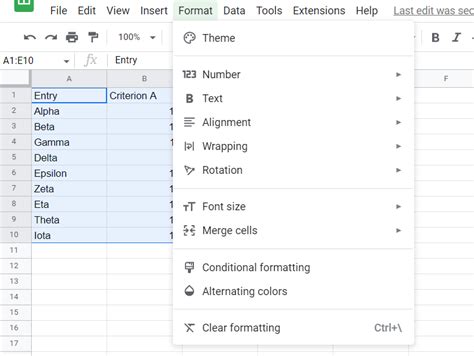
We hope this article has helped you learn how to highlight every other row in Google Sheets using three different methods. Whether you prefer using conditional formatting, a formula, or a script, there's a method to suit your needs. If you have any questions or need further assistance, please don't hesitate to ask. Happy spreadsheeting!
