Highlighting rows in Google Sheets can greatly enhance the readability and visual appeal of your spreadsheet data. It helps to draw attention to specific rows that meet certain conditions, making it easier to analyze and understand the data. There are several ways to highlight rows in Google Sheets, each serving a different purpose. In this article, we will explore five methods to highlight rows in Google Sheets, along with their applications and step-by-step instructions.
Method 1: Manual Highlighting
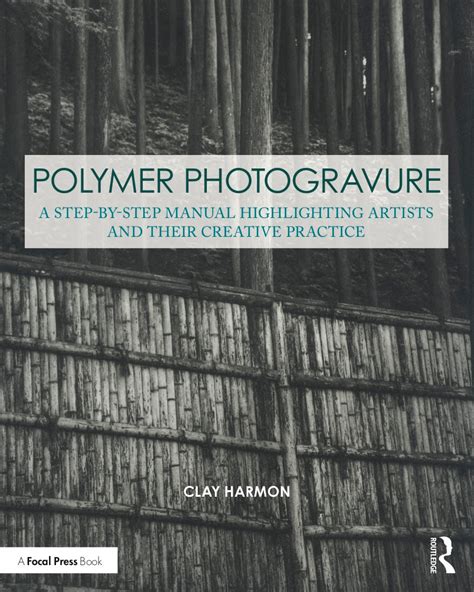
Manual highlighting is the simplest way to highlight rows in Google Sheets. This method is useful when you want to draw attention to a specific row or a small group of rows that do not follow a specific condition. To manually highlight a row, follow these steps:
- Select the row(s) you want to highlight by clicking on the row number.
- Go to the "Format" tab in the top menu.
- Hover over "Text color" or "Background color" and choose your desired color.
While manual highlighting is easy and straightforward, it is not dynamic. If your data changes, you will need to manually adjust the highlighting.
Method 2: Conditional Formatting
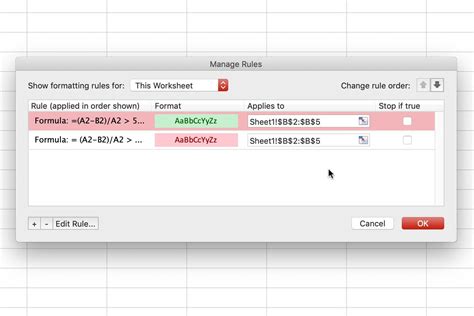
Conditional formatting is a powerful tool in Google Sheets that allows you to highlight rows based on specific conditions. This method is useful when you want to automatically apply highlighting to rows that meet certain criteria. To apply conditional formatting, follow these steps:
- Select the range of cells you want to apply the formatting to.
- Go to the "Format" tab in the top menu.
- Select "Conditional formatting".
- Choose the condition you want to apply (e.g., "Is equal to", "Is greater than", etc.).
- Set the condition parameters.
- Choose the formatting style you want to apply.
Conditional formatting is dynamic, meaning that if your data changes, the highlighting will automatically adjust.
Types of Conditional Formatting
There are several types of conditional formatting you can apply in Google Sheets, including:
- Single color formatting: Highlights cells with a single color based on a condition.
- Color scale formatting: Highlights cells with a gradient of colors based on a range of values.
- Icon set formatting: Highlights cells with icons based on a condition.
Method 3: Using Formulas
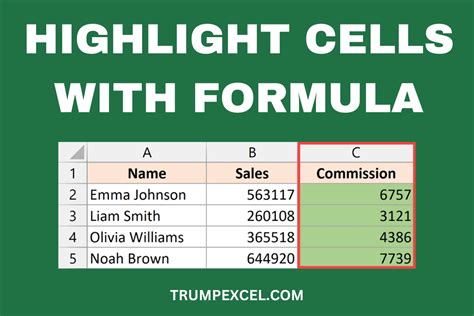
You can also use formulas to highlight rows in Google Sheets. This method is useful when you want to apply complex conditions that are not possible with conditional formatting. To highlight rows using formulas, follow these steps:
- Select the range of cells you want to apply the formatting to.
- Go to the "Format" tab in the top menu.
- Select "Conditional formatting".
- Choose "Custom formula is" as the condition type.
- Enter your formula in the format
=A1>10, where A1 is the cell you want to evaluate. - Choose the formatting style you want to apply.
Formulas can be used to apply complex conditions, such as highlighting rows where the value in one column is greater than the value in another column.
Method 4: Using Google Sheets Functions
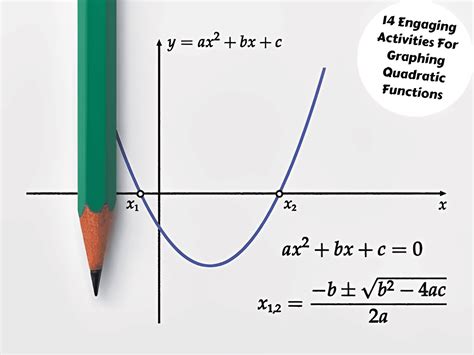
Google Sheets has several functions that can be used to highlight rows, such as the FILTER function. This method is useful when you want to highlight rows that meet specific conditions based on a formula. To highlight rows using Google Sheets functions, follow these steps:
- Select the range of cells you want to apply the formatting to.
- Go to the "Format" tab in the top menu.
- Select "Conditional formatting".
- Choose "Custom formula is" as the condition type.
- Enter your formula using a Google Sheets function, such as
=FILTER(A:A, A:A>10). - Choose the formatting style you want to apply.
Google Sheets functions can be used to apply complex conditions, such as highlighting rows where the value in one column is greater than the average value in another column.
Method 5: Using Add-ons

Finally, you can use add-ons to highlight rows in Google Sheets. This method is useful when you want to apply advanced formatting options that are not available in the built-in Google Sheets tools. To highlight rows using add-ons, follow these steps:
- Install an add-on, such as "Highlight Row" or " Conditional Formatting".
- Select the range of cells you want to apply the formatting to.
- Follow the instructions provided by the add-on to apply the formatting.
Add-ons can provide advanced formatting options, such as highlighting rows based on multiple conditions or applying custom formatting styles.
Gallery of Google Sheets Highlighting Examples
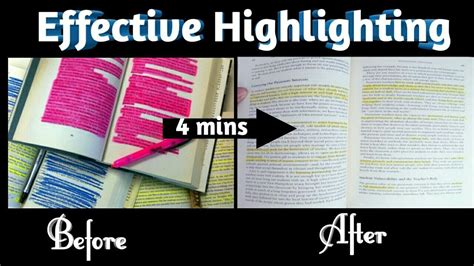
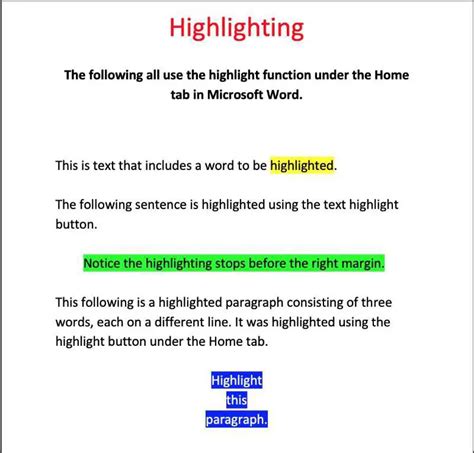
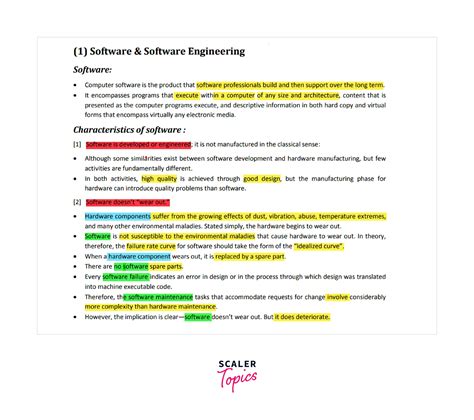
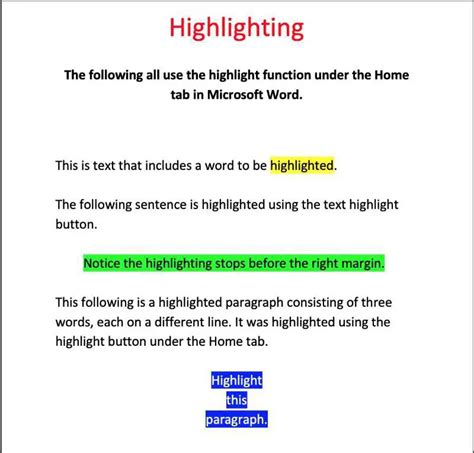
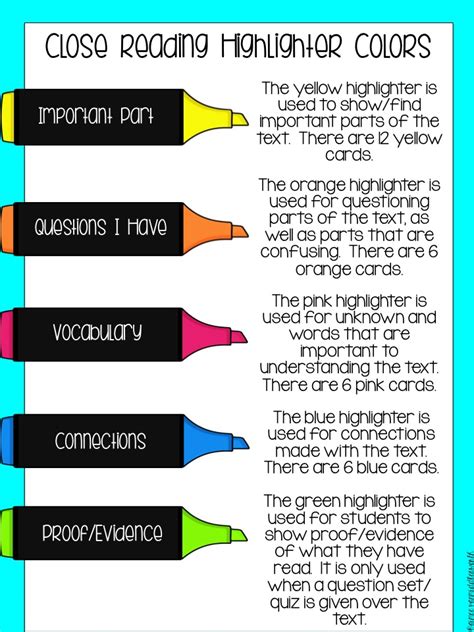
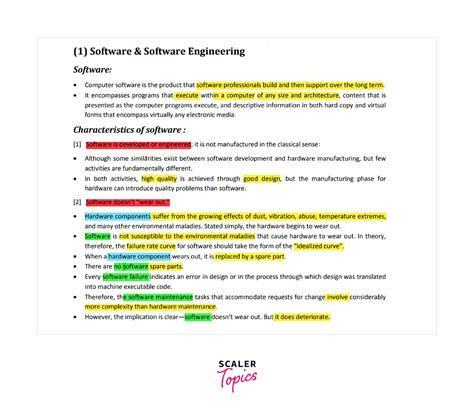
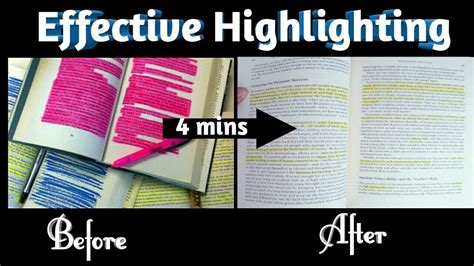
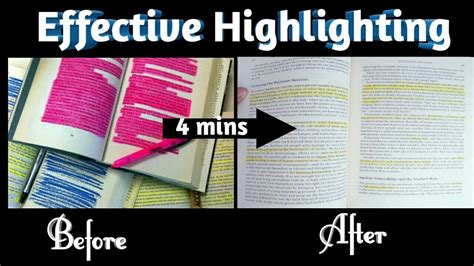
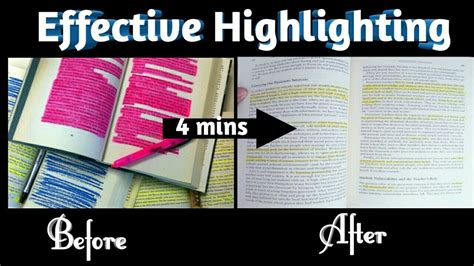
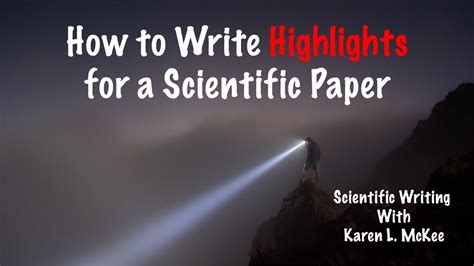
In conclusion, highlighting rows in Google Sheets can greatly enhance the readability and visual appeal of your spreadsheet data. By using the methods outlined in this article, you can dynamically highlight rows based on specific conditions, making it easier to analyze and understand your data. Whether you're using manual highlighting, conditional formatting, formulas, Google Sheets functions, or add-ons, there's a method to suit your needs. Experiment with different methods to find the one that works best for you.
We hope this article has helped you to learn how to highlight rows in Google Sheets. If you have any questions or need further assistance, please don't hesitate to ask. Share your experiences and tips on highlighting rows in Google Sheets in the comments below.
