Highlighting rows in Google Sheets can be a powerful way to visualize and organize your data. Conditional formatting allows you to automatically highlight rows based on specific conditions, such as values, formulas, or formatting. In this article, we will explore how to use highlight row conditional formatting in Google Sheets, making it easy to understand and apply to your data.
What is Conditional Formatting?
Conditional formatting is a feature in Google Sheets that allows you to automatically format cells based on specific conditions. You can use conditional formatting to highlight cells, change font colors, or apply background colors based on values, formulas, or formatting. This feature is particularly useful when working with large datasets, as it helps to draw attention to important information.
Why Use Highlight Row Conditional Formatting?
Highlighting rows in Google Sheets can be useful in a variety of situations. For example, you might want to highlight rows that contain specific values, such as errors or warnings. You might also want to highlight rows that meet specific conditions, such as sales above a certain threshold. By highlighting rows, you can quickly identify trends and patterns in your data, making it easier to analyze and understand.
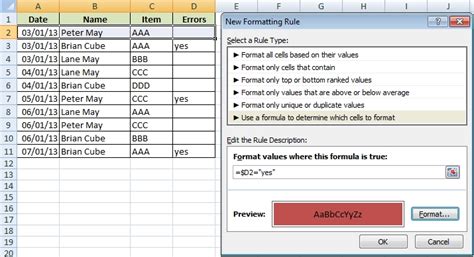
How to Use Highlight Row Conditional Formatting
Using highlight row conditional formatting in Google Sheets is relatively straightforward. Here's a step-by-step guide:
- Select the range of cells you want to format.
- Go to the "Format" tab in the top menu.
- Select "Conditional formatting".
- In the "Format cells if" dropdown menu, select "Custom formula".
- Enter the formula you want to use to determine which rows to highlight.
- Click on the "Format" button to select the formatting options.
- Click on the "Done" button to apply the formatting.
Examples of Highlight Row Conditional Formatting
Here are a few examples of how you can use highlight row conditional formatting in Google Sheets:
- Highlight rows with errors:
=IFERROR(A1,"Error")- This formula will highlight rows where the value in column A is an error. - Highlight rows with sales above $1000:
=A1>1000- This formula will highlight rows where the value in column A is greater than $1000. - Highlight rows with dates in the past:
=TODAY()-A1>0- This formula will highlight rows where the date in column A is in the past.
Common Use Cases for Highlight Row Conditional Formatting
Highlight row conditional formatting can be used in a variety of situations, including:
- Data analysis: Highlight rows that contain specific values or meet specific conditions.
- Error detection: Highlight rows with errors or missing data.
- Sales tracking: Highlight rows with sales above or below a certain threshold.
- Inventory management: Highlight rows with inventory levels above or below a certain threshold.
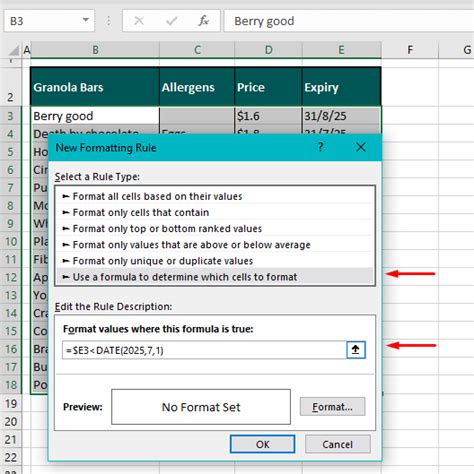
Tips and Tricks for Highlight Row Conditional Formatting
Here are a few tips and tricks for using highlight row conditional formatting in Google Sheets:
- Use absolute references: When using formulas, use absolute references (e.g.
$A$1) to ensure that the formula applies to the correct range of cells. - Use named ranges: Named ranges can make it easier to apply formatting to specific ranges of cells.
- Use multiple conditions: You can use multiple conditions to highlight rows that meet specific criteria.
Gallery of Highlight Row Conditional Formatting Examples
Highlight Row Conditional Formatting Examples
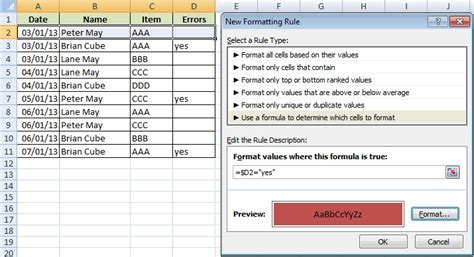
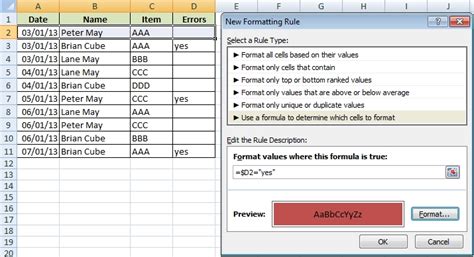
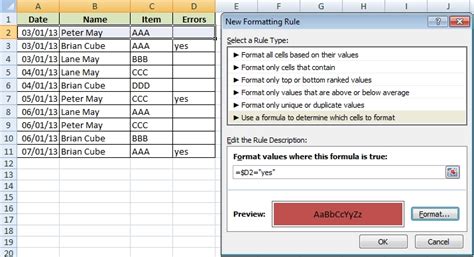
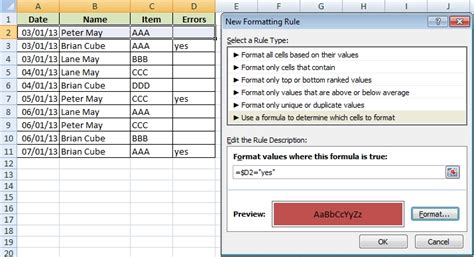
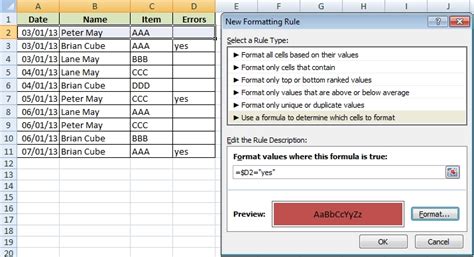
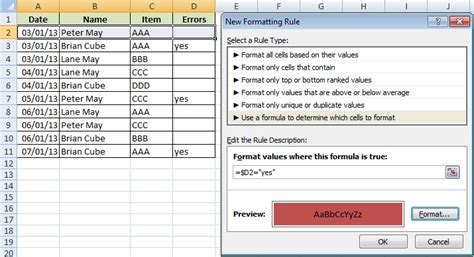
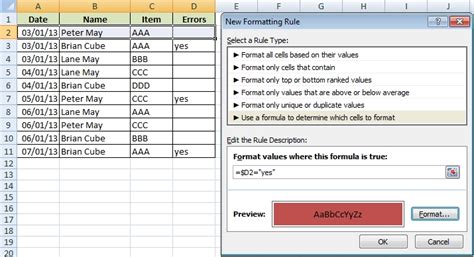
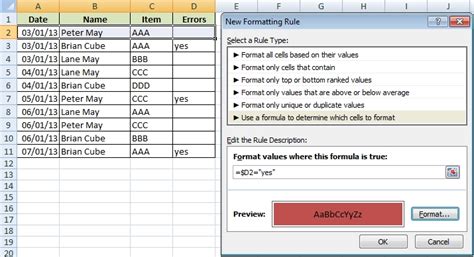
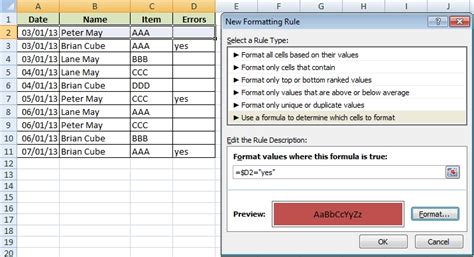
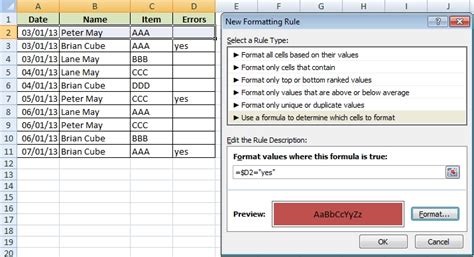
Conclusion
Highlight row conditional formatting is a powerful feature in Google Sheets that can help you visualize and organize your data. By using formulas and formatting options, you can automatically highlight rows that meet specific conditions, making it easier to analyze and understand your data. With the tips and tricks outlined in this article, you can take your highlight row conditional formatting to the next level.
We hope you found this article helpful! Do you have any questions or comments about highlight row conditional formatting? Share your thoughts in the comments section below.
