Managing and analyzing data in Google Sheets can be a daunting task, especially when dealing with large datasets. One useful feature that can help with this is the ability to highlight rows based on specific conditions. In this article, we will explore how to highlight rows in Google Sheets if a cell contains a specific value or text.
Why Highlight Rows in Google Sheets?
Highlighting rows in Google Sheets can be useful in various scenarios, such as:
- Identifying duplicate values or errors in a dataset
- Flagging rows that meet specific conditions, such as sales above a certain threshold
- Creating a visual distinction between different categories or groups
- Drawing attention to important information or trends
Using Conditional Formatting to Highlight Rows
To highlight rows in Google Sheets, you can use the Conditional Formatting feature. This feature allows you to apply formatting to cells based on specific conditions or rules.
Step-by-Step Guide to Highlighting Rows
- Select the range of cells: Select the range of cells that you want to apply the conditional formatting to.
- Go to the "Format" tab: Click on the "Format" tab in the top menu.
- Select "Conditional formatting": From the drop-down menu, select "Conditional formatting".
- Create a new rule: Click on the "New rule" button.
- Choose the condition: In the "Format cells if" dropdown menu, select "Custom formula is".
- Enter the formula: Enter the formula that you want to use to highlight the rows. For example, if you want to highlight rows where the value in column A is "Yes", you can use the formula
=A:A="Yes". - Choose the formatting: Select the formatting that you want to apply to the highlighted rows. You can choose from a range of options, including font color, background color, and more.
- Click "Done": Click "Done" to apply the rule.
Example Formulas for Highlighting Rows
Here are a few example formulas that you can use to highlight rows in Google Sheets:
=A:A="Yes": Highlights rows where the value in column A is "Yes".=B:B>10: Highlights rows where the value in column B is greater than 10.=C:C<>"": Highlights rows where the value in column C is not blank.=D:D="Error": Highlights rows where the value in column D is "Error".
Tips and Variations
- Use multiple conditions: You can use multiple conditions to highlight rows by separating them with an AND or OR statement. For example,
=A:A="Yes" AND B:B>10. - Use regular expressions: You can use regular expressions to highlight rows where the value in a cell matches a specific pattern. For example,
=REGEXMATCH(A:A, "yes|no"). - Highlight entire rows: To highlight entire rows, rather than just individual cells, you can use the
entire rowoption in the "Format cells if" dropdown menu.
Using Google Sheets Functions to Highlight Rows
In addition to using conditional formatting, you can also use Google Sheets functions to highlight rows. For example:
- Using the
FILTERfunction: You can use theFILTERfunction to highlight rows that meet specific conditions. For example,=FILTER(A:A, B:B>10). - Using the
QUERYfunction: You can use theQUERYfunction to highlight rows that meet specific conditions. For example,=QUERY(A:B, "SELECT A WHERE B>10").
Gallery of Highlighting Rows in Google Sheets
Highlighting Rows in Google Sheets
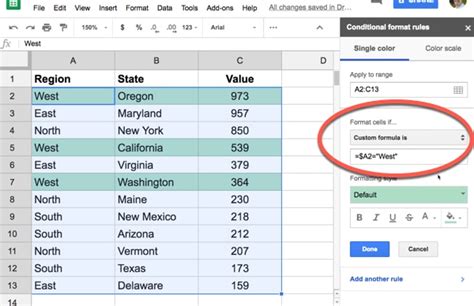
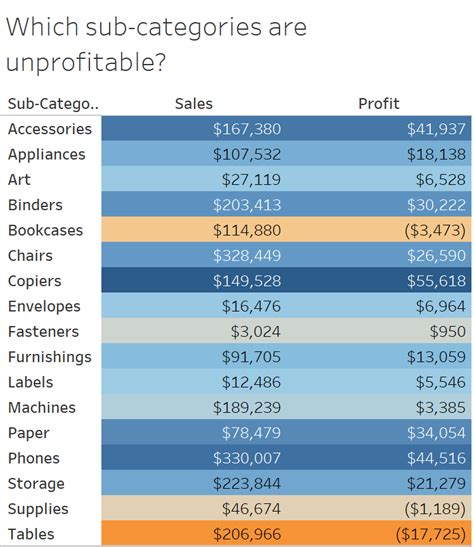
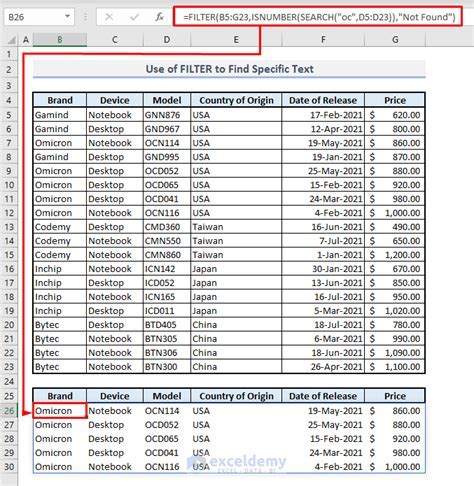
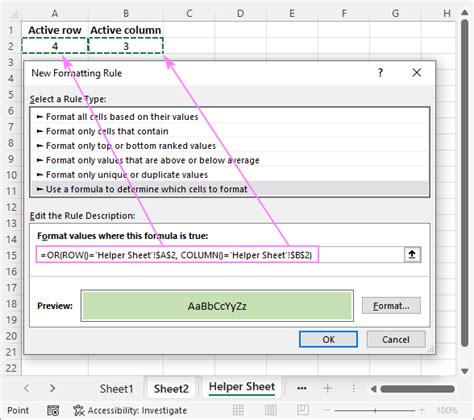
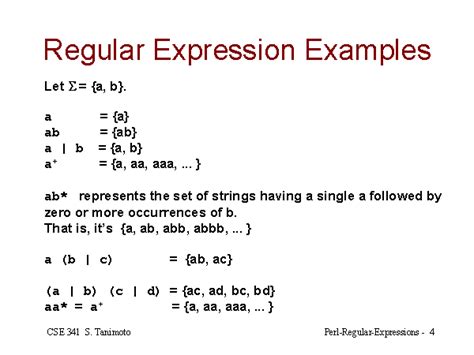
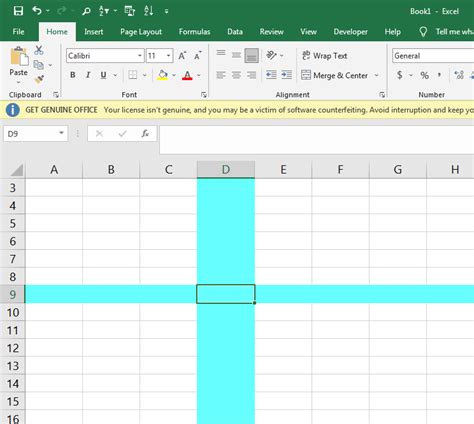
We hope this article has helped you learn how to highlight rows in Google Sheets if a cell contains a specific value or text. With conditional formatting and Google Sheets functions, you can easily identify and highlight important information in your datasets.
