Highlighting a selected row in Excel can greatly enhance the readability and organization of your spreadsheet. It helps to visually distinguish the row you are currently working on, making it easier to analyze and process data. In this article, we will explore various methods to highlight a selected row in Excel with a single click.
Benefits of Highlighting a Selected Row
Highlighting a selected row can improve your productivity and make your work more efficient in several ways:
- Easy identification: Highlighting the selected row makes it easy to identify the row you are currently working on, even in a large spreadsheet.
- Visual distinction: It helps to visually distinguish the selected row from other rows in the spreadsheet, reducing errors and improving accuracy.
- Quick navigation: Highlighting the selected row makes it easy to navigate to the correct row quickly, saving time and effort.
Method 1: Using Conditional Formatting
Conditional formatting is a powerful tool in Excel that allows you to format cells based on specific conditions. You can use it to highlight the selected row.
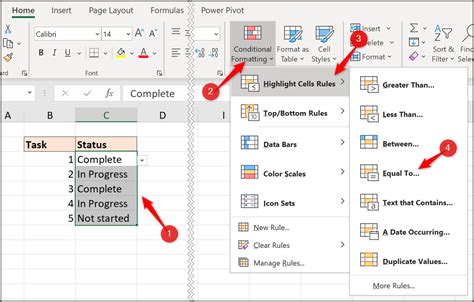
To highlight the selected row using conditional formatting, follow these steps:
- Select the range of cells that you want to format.
- Go to the Home tab in the Excel ribbon.
- Click on the Conditional Formatting button in the Styles group.
- Select "New Rule" from the drop-down menu.
- Choose "Use a formula to determine which cells to format."
- Enter the formula
=ROW(A1)=ROW()(assuming the active cell is A1). - Click on the Format button and select the desired formatting options.
- Click OK to apply the formatting.
Method 2: Using Excel VBA Macro
If you prefer to use a macro to highlight the selected row, you can create a simple VBA script.
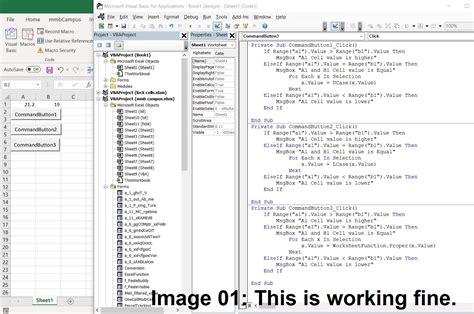
To create a macro to highlight the selected row, follow these steps:
-
Press Alt + F11 to open the VBA Editor.
-
In the Editor, insert a new module by clicking Insert > Module.
-
Paste the following code into the module:
Private Sub Worksheet_SelectionChange(ByVal Target As Range) If Target.Rows.Count = 1 Then Target.EntireRow.Interior.ColorIndex = 6 Else Target.Interior.ColorIndex = xlNone End If End Sub -
Save the module by clicking File > Save.
-
Return to the Excel sheet and select a cell to test the macro.
Method 3: Using Excel Add-ins
There are several Excel add-ins available that can help you highlight the selected row with a single click.
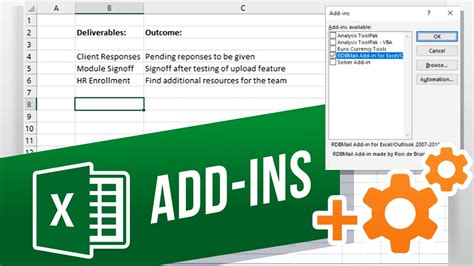
To use an Excel add-in to highlight the selected row, follow these steps:
- Search for Excel add-ins that offer row highlighting features.
- Download and install the add-in.
- Follow the add-in's instructions to highlight the selected row.
Gallery of Excel Row Highlighting
Excel Row Highlighting Gallery
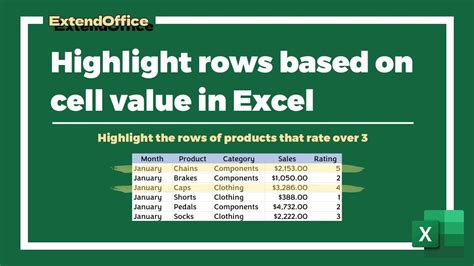
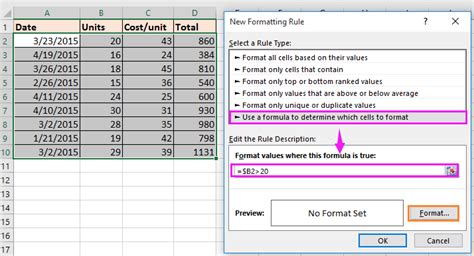
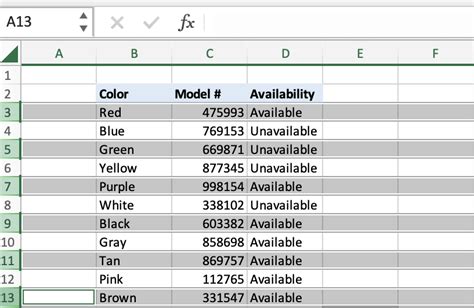
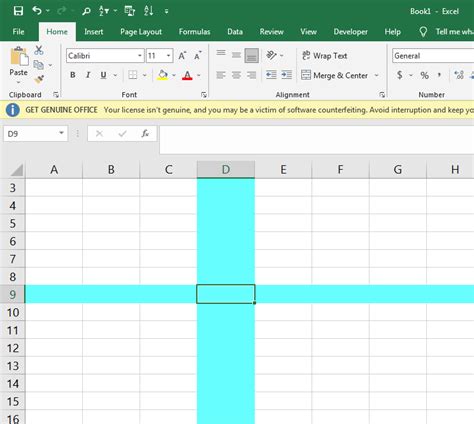
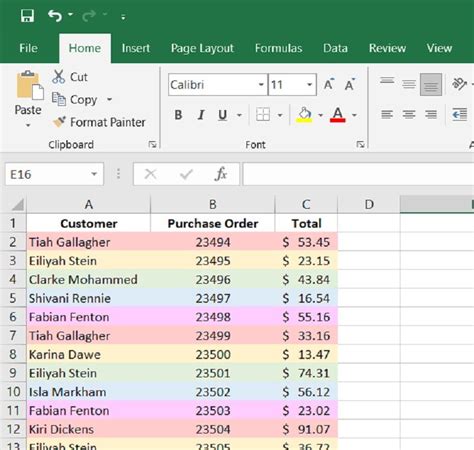
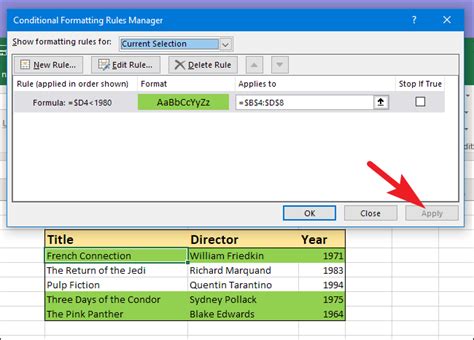
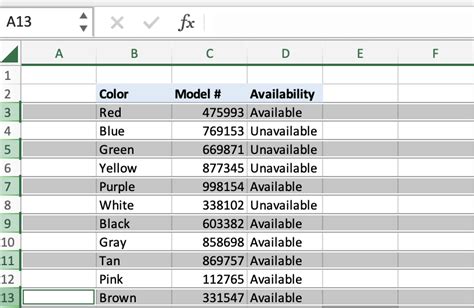
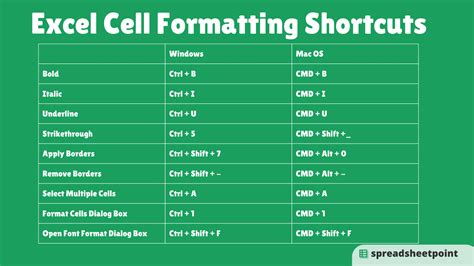
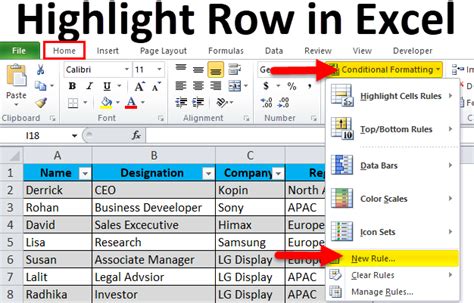
Frequently Asked Questions
- How can I highlight the selected row in Excel?
- You can highlight the selected row using conditional formatting, Excel VBA macro, or Excel add-ins.
- What is the formula to highlight the selected row in Excel?
- The formula to highlight the selected row is
=ROW(A1)=ROW().
- The formula to highlight the selected row is
- Can I use Excel add-ins to highlight the selected row?
- Yes, you can use Excel add-ins to highlight the selected row.
Final Thoughts
Highlighting the selected row in Excel can greatly improve your productivity and make your work more efficient. You can use various methods to highlight the selected row, including conditional formatting, Excel VBA macro, and Excel add-ins. Experiment with different methods to find the one that works best for you.
