Intro
Discover how to highlight unique values in Excel easily and quickly using simple formulas and formatting tricks. Learn to identify and emphasize distinct values in your data sets, and master techniques for conditional formatting, data validation, and formula-based highlighting. Boost data analysis and visualization with these expert Excel tips.
Highlighting unique values in Excel can be a tedious task, especially when dealing with large datasets. However, with the right techniques and tools, you can easily and quickly identify and highlight unique values in your spreadsheet.
Why Highlight Unique Values in Excel?
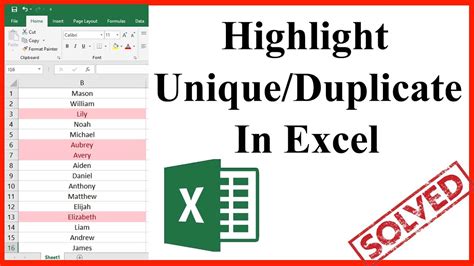
Highlighting unique values in Excel is essential for several reasons. First, it helps you identify and remove duplicates, which can improve data accuracy and reduce errors. Second, it enables you to identify trends and patterns in your data, making it easier to analyze and visualize. Finally, highlighting unique values can help you identify outliers and anomalies in your data, which can be crucial in making informed decisions.
Methods for Highlighting Unique Values in Excel
There are several methods for highlighting unique values in Excel, including:
- Using Conditional Formatting
- Using Formulas
- Using PivotTables
Method 1: Using Conditional Formatting
Conditional formatting is a powerful feature in Excel that allows you to highlight cells based on specific conditions. To highlight unique values using conditional formatting, follow these steps:
- Select the range of cells you want to highlight.
- Go to the Home tab in the Excel ribbon.
- Click on the Conditional Formatting button in the Styles group.
- Select "Highlight Cells Rules" from the drop-down menu.
- Select "Duplicate Values" from the submenu.
- Choose the formatting style you want to apply.
Method 2: Using Formulas
You can also use formulas to highlight unique values in Excel. One way to do this is to use the COUNTIF function, which counts the number of cells that meet a specific condition. To highlight unique values using formulas, follow these steps:
- Select the range of cells you want to highlight.
- Enter the following formula in a new column: =COUNTIF(A:A, A2)=1
- Copy the formula down to the rest of the cells in the range.
- Select the range of cells with the formula.
- Go to the Home tab in the Excel ribbon.
- Click on the Conditional Formatting button in the Styles group.
- Select "New Rule" from the drop-down menu.
- Select "Use a formula to determine which cells to format".
- Enter the following formula: =COUNTIF(A:A, A2)=1
- Choose the formatting style you want to apply.
Method 3: Using PivotTables
PivotTables are a powerful tool in Excel that allows you to summarize and analyze large datasets. To highlight unique values using PivotTables, follow these steps:
- Select the range of cells you want to highlight.
- Go to the Insert tab in the Excel ribbon.
- Click on the PivotTable button in the Tables group.
- Select a cell to place the PivotTable.
- Drag the field you want to highlight to the "Row Labels" area.
- Right-click on the field and select "Value Field Settings".
- Select "Distinct Count" as the value field.
- Click on the "Number Format" button.
- Select the formatting style you want to apply.
Best Practices for Highlighting Unique Values in Excel
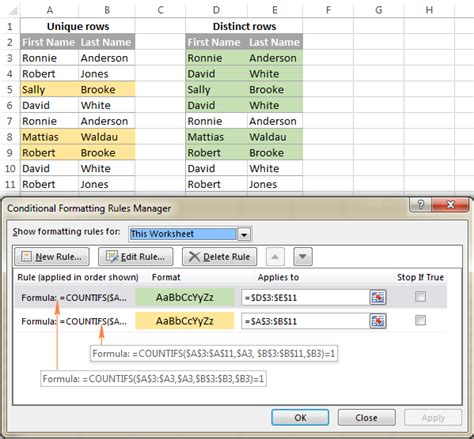
Here are some best practices to keep in mind when highlighting unique values in Excel:
- Use conditional formatting to highlight unique values, as it is the most efficient and effective method.
- Use formulas only when you need to perform more complex calculations or analysis.
- Use PivotTables when you need to summarize and analyze large datasets.
- Always test your formulas and formatting rules to ensure they are working correctly.
- Use clear and consistent formatting styles to make your data easier to read and understand.
Common Errors to Avoid
Here are some common errors to avoid when highlighting unique values in Excel:
- Forgetting to select the entire range of cells you want to highlight.
- Entering incorrect formulas or formatting rules.
- Not testing your formulas and formatting rules.
- Using the wrong formatting style or color.
- Not using PivotTables when dealing with large datasets.
Conclusion
Highlighting unique values in Excel is an essential task that can help you identify and remove duplicates, identify trends and patterns, and make informed decisions. By using the methods and best practices outlined in this article, you can easily and quickly highlight unique values in your spreadsheet.
Highlight Unique Values in Excel Image Gallery
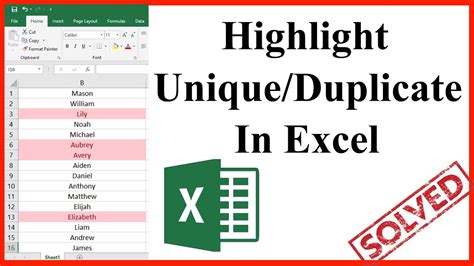

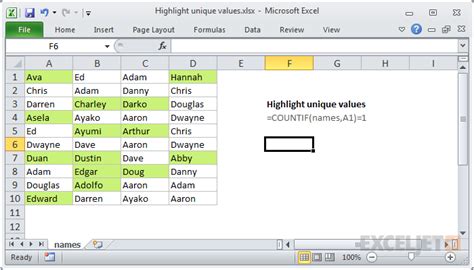
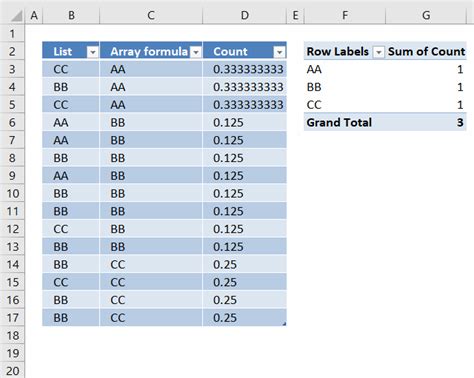
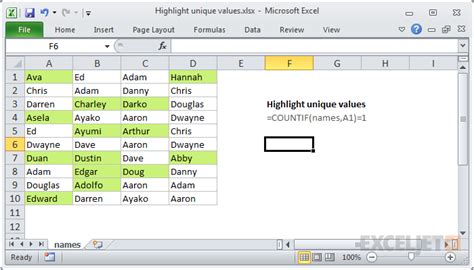
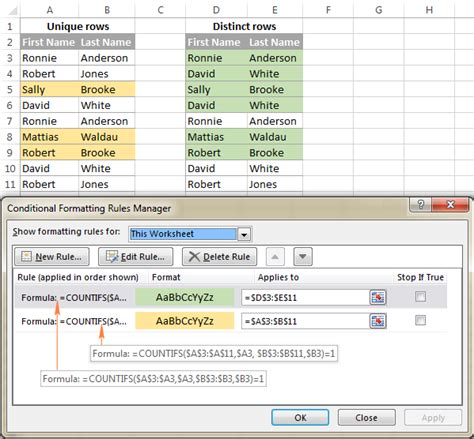
We hope this article has been helpful in teaching you how to highlight unique values in Excel. If you have any questions or need further assistance, please don't hesitate to ask.
