Highlighting entire rows in Google Sheets can be a useful feature for data organization, visualization, and analysis. Whether you're working with a team, managing projects, or tracking progress, highlighting rows can help you focus on specific data, identify patterns, or draw attention to important information. In this article, we'll explore five ways to highlight whole rows in Google Sheets.
Understanding the Importance of Highlighting Rows
Before we dive into the methods, let's discuss the benefits of highlighting rows in Google Sheets. By highlighting entire rows, you can:
- Emphasize important data, such as deadlines, milestones, or key performance indicators (KPIs)
- Visualize patterns and trends in your data
- Identify errors or inconsistencies in your data
- Draw attention to specific rows or records
- Enhance the readability and organization of your spreadsheet
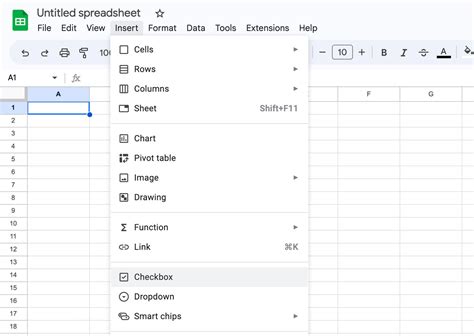
Method 1: Using Conditional Formatting
One of the most common methods for highlighting entire rows in Google Sheets is using conditional formatting. This feature allows you to apply formatting to cells based on specific conditions, such as values, formulas, or formatting.
To highlight a row using conditional formatting:
- Select the range of cells you want to highlight
- Go to the "Format" tab in the top menu
- Select "Conditional formatting"
- Choose the condition you want to apply (e.g., "Is equal to")
- Enter the value or formula you want to use as the condition
- Select the formatting options you want to apply (e.g., background color, font color)
- Click "Done"
Example: Highlighting Rows Based on a Specific Value
Suppose you have a spreadsheet with a list of tasks, and you want to highlight the rows where the task status is "Completed". You can use the following steps:
- Select the range of cells (A1:C10)
- Go to the "Format" tab
- Select "Conditional formatting"
- Choose "Is equal to"
- Enter the value "Completed"
- Select the background color you want to use (e.g., green)
- Click "Done"
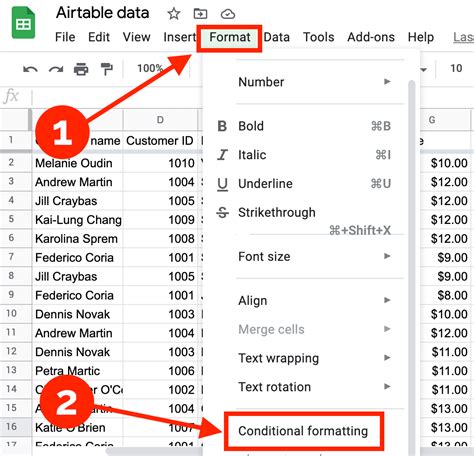
Method 2: Using the `FILTER` Function
Another way to highlight entire rows in Google Sheets is by using the FILTER function. This function allows you to filter data based on specific conditions and apply formatting to the resulting range.
To highlight a row using the FILTER function:
- Select the range of cells you want to highlight
- Go to the "Formulas" tab
- Enter the
FILTERfunction (e.g.,=FILTER(A1:C10, A1:A10="Completed")) - Select the formatting options you want to apply (e.g., background color, font color)
Example: Highlighting Rows Based on a Specific Formula
Suppose you have a spreadsheet with a list of sales data, and you want to highlight the rows where the sales amount is greater than $1000. You can use the following steps:
- Select the range of cells (A1:C10)
- Go to the "Formulas" tab
- Enter the
FILTERfunction (e.g.,=FILTER(A1:C10, C1:C10>1000)) - Select the background color you want to use (e.g., yellow)
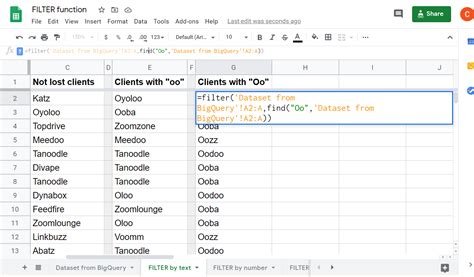
Method 3: Using the `QUERY` Function
The QUERY function is another powerful tool for filtering data in Google Sheets. You can use this function to highlight entire rows based on specific conditions.
To highlight a row using the QUERY function:
- Select the range of cells you want to highlight
- Go to the "Formulas" tab
- Enter the
QUERYfunction (e.g.,=QUERY(A1:C10, "SELECT * WHERE C > 1000")) - Select the formatting options you want to apply (e.g., background color, font color)
Example: Highlighting Rows Based on a Specific Query
Suppose you have a spreadsheet with a list of employee data, and you want to highlight the rows where the employee's department is "Sales". You can use the following steps:
- Select the range of cells (A1:C10)
- Go to the "Formulas" tab
- Enter the
QUERYfunction (e.g.,=QUERY(A1:C10, "SELECT * WHERE B = 'Sales'")) - Select the background color you want to use (e.g., blue)
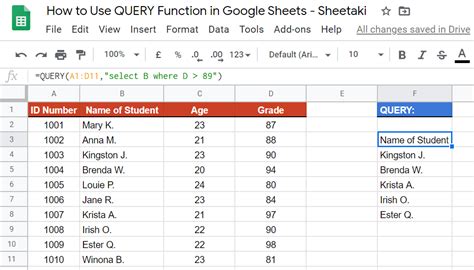
Method 4: Using Google Sheets Add-ons
Google Sheets has a wide range of add-ons that can help you highlight entire rows based on specific conditions. Some popular add-ons include:
- AutoCrat: A tool for automating tasks in Google Sheets
- Form Publisher: A tool for creating custom forms and templates
- Row Highlighter: A tool specifically designed for highlighting rows in Google Sheets
To use a Google Sheets add-on:
- Go to the Google Workspace Marketplace
- Search for the add-on you want to use (e.g., Row Highlighter)
- Click "Install"
- Follow the instructions to set up the add-on
- Use the add-on to highlight the rows you want to highlight
Example: Using the Row Highlighter Add-on
Suppose you want to highlight the rows where the task status is "In Progress". You can use the Row Highlighter add-on to achieve this:
- Install the Row Highlighter add-on
- Select the range of cells (A1:C10)
- Go to the Row Highlighter menu
- Choose the condition you want to apply (e.g., "Is equal to")
- Enter the value "In Progress"
- Select the formatting options you want to apply (e.g., background color, font color)
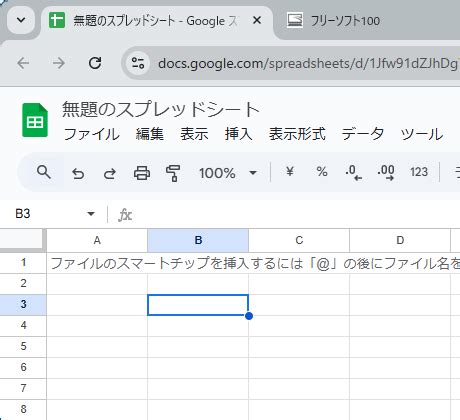
Method 5: Using Google Apps Script
Google Apps Script is a powerful tool for automating tasks in Google Sheets. You can use scripts to highlight entire rows based on specific conditions.
To highlight a row using Google Apps Script:
- Open the Google Apps Script editor
- Create a new script
- Use the
getRange()function to select the range of cells you want to highlight - Use the
setBackground()function to apply the highlighting - Use the
save()function to save the script
Example: Highlighting Rows Based on a Specific Script
Suppose you want to highlight the rows where the sales amount is greater than $1000. You can use the following script:
function highlightRows() {
var sheet = SpreadsheetApp.getActiveSpreadsheet().getActiveSheet();
var range = sheet.getRange("A1:C10");
var values = range.getValues();
for (var i = 0; i < values.length; i++) {
if (values[i][2] > 1000) {
range.setBackground("yellow");
}
}
}
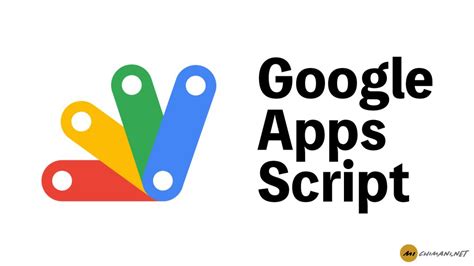
Highlighting Rows in Google Sheets Image Gallery
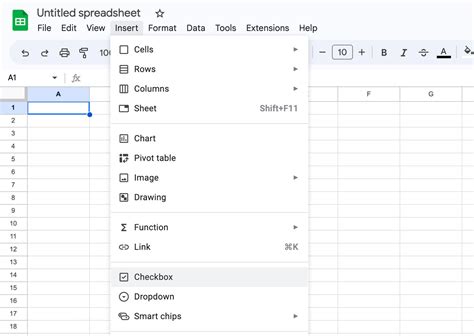
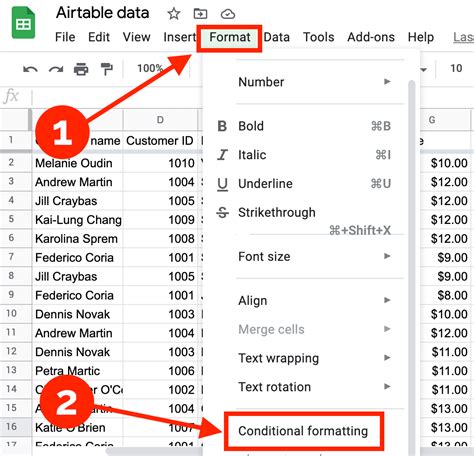
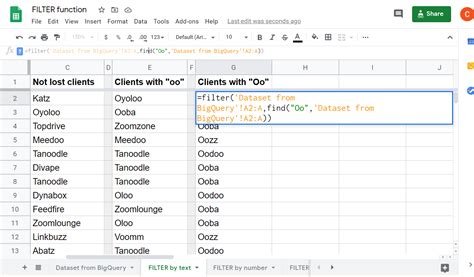
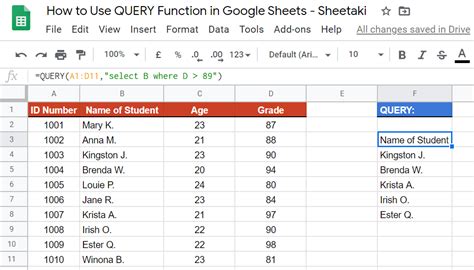
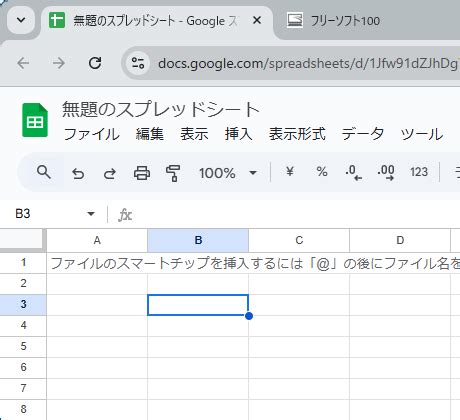
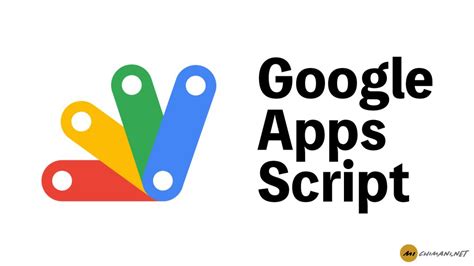
In conclusion, highlighting entire rows in Google Sheets can be a useful feature for data organization, visualization, and analysis. By using the methods outlined in this article, you can highlight rows based on specific conditions, formulas, or formatting. Whether you're working with a team, managing projects, or tracking progress, highlighting rows can help you focus on specific data, identify patterns, or draw attention to important information.
We hope this article has been helpful in providing you with the tools and techniques you need to highlight entire rows in Google Sheets. If you have any questions or need further assistance, please don't hesitate to ask.
