Excel is a powerful tool that allows users to create a wide range of charts and graphs to visualize data. One of the most commonly used types of graphs is the line graph, which is particularly useful for showing trends over time. While Excel's default line graph is vertical, there are several ways to create a horizontal line graph in Excel. In this article, we will explore five methods to create a horizontal line graph in Excel.
Creating a horizontal line graph can be useful in various situations, such as comparing the performance of different teams or showing the progress of a project over time. It can also be used to display data that has a clear beginning and end point, such as a timeline.
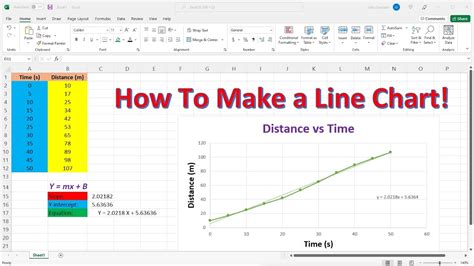
Method 1: Using a Bar Chart
One way to create a horizontal line graph in Excel is to use a bar chart. This method involves creating a bar chart and then adjusting the settings to make it look like a line graph.
To create a horizontal line graph using a bar chart, follow these steps:
- Select the data range that you want to use for the graph.
- Go to the "Insert" tab in the ribbon and click on the "Bar Chart" button.
- Select the "Clustered Bar Chart" option.
- Right-click on the bars in the chart and select "Format Data Point."
- In the "Format Data Point" dialog box, click on the "Series Options" button.
- In the "Series Options" dialog box, select the "Overlap" option and set it to 100%.
- Click "OK" to close the dialog box.
- Right-click on the chart and select "Chart Options."
- In the "Chart Options" dialog box, click on the "Chart Layout" tab.
- Select the "Show Legend" option and set it to "None."
- Click "OK" to close the dialog box.
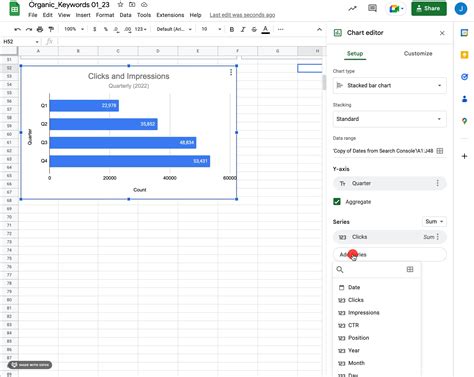
Method 2: Using a Line Chart with a Secondary Axis
Another way to create a horizontal line graph in Excel is to use a line chart with a secondary axis.
To create a horizontal line graph using a line chart with a secondary axis, follow these steps:
- Select the data range that you want to use for the graph.
- Go to the "Insert" tab in the ribbon and click on the "Line Chart" button.
- Select the "Line with Markers" option.
- Right-click on the line in the chart and select "Format Data Point."
- In the "Format Data Point" dialog box, click on the "Series Options" button.
- In the "Series Options" dialog box, select the "Secondary Axis" option.
- Click "OK" to close the dialog box.
- Right-click on the chart and select "Chart Options."
- In the "Chart Options" dialog box, click on the "Chart Layout" tab.
- Select the "Show Legend" option and set it to "None."
- Click "OK" to close the dialog box.
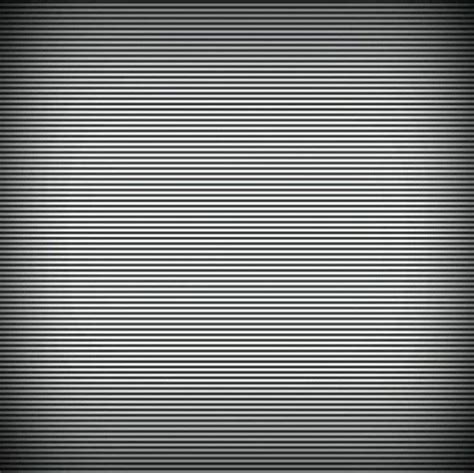
Method 3: Using a Scatter Plot
A scatter plot can also be used to create a horizontal line graph in Excel.
To create a horizontal line graph using a scatter plot, follow these steps:
- Select the data range that you want to use for the graph.
- Go to the "Insert" tab in the ribbon and click on the "Scatter" button.
- Select the "Scatter with Only Markers" option.
- Right-click on the markers in the chart and select "Format Data Point."
- In the "Format Data Point" dialog box, click on the "Series Options" button.
- In the "Series Options" dialog box, select the "Trendline" option.
- Click "OK" to close the dialog box.
- Right-click on the chart and select "Chart Options."
- In the "Chart Options" dialog box, click on the "Chart Layout" tab.
- Select the "Show Legend" option and set it to "None."
- Click "OK" to close the dialog box.
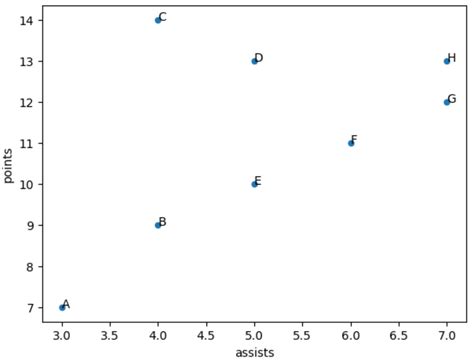
Method 4: Using a Combo Chart
A combo chart can also be used to create a horizontal line graph in Excel.
To create a horizontal line graph using a combo chart, follow these steps:
- Select the data range that you want to use for the graph.
- Go to the "Insert" tab in the ribbon and click on the "Combo" button.
- Select the "Clustered Column - Line" option.
- Right-click on the columns in the chart and select "Format Data Point."
- In the "Format Data Point" dialog box, click on the "Series Options" button.
- In the "Series Options" dialog box, select the "Overlap" option and set it to 100%.
- Click "OK" to close the dialog box.
- Right-click on the chart and select "Chart Options."
- In the "Chart Options" dialog box, click on the "Chart Layout" tab.
- Select the "Show Legend" option and set it to "None."
- Click "OK" to close the dialog box.
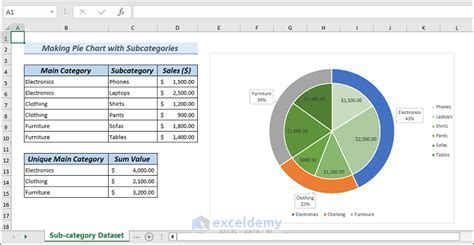
Method 5: Using a Stock Chart
A stock chart can also be used to create a horizontal line graph in Excel.
To create a horizontal line graph using a stock chart, follow these steps:
- Select the data range that you want to use for the graph.
- Go to the "Insert" tab in the ribbon and click on the "Stock" button.
- Select the "High-Low-Close" option.
- Right-click on the high-low-close lines in the chart and select "Format Data Point."
- In the "Format Data Point" dialog box, click on the "Series Options" button.
- In the "Series Options" dialog box, select the "Secondary Axis" option.
- Click "OK" to close the dialog box.
- Right-click on the chart and select "Chart Options."
- In the "Chart Options" dialog box, click on the "Chart Layout" tab.
- Select the "Show Legend" option and set it to "None."
- Click "OK" to close the dialog box.
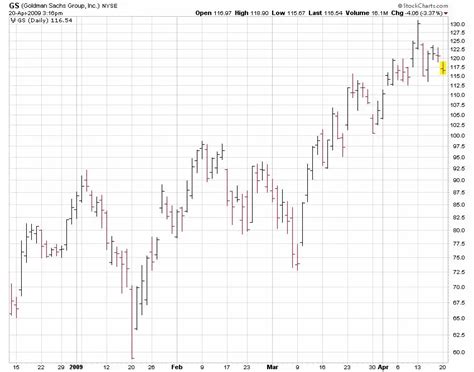
Gallery of Excel Chart Images
Excel Chart Image Gallery
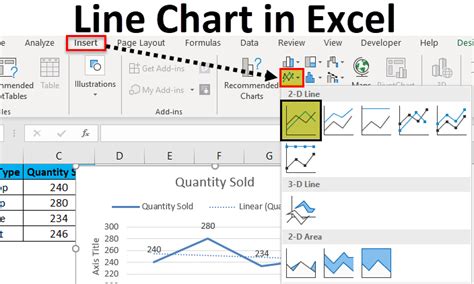
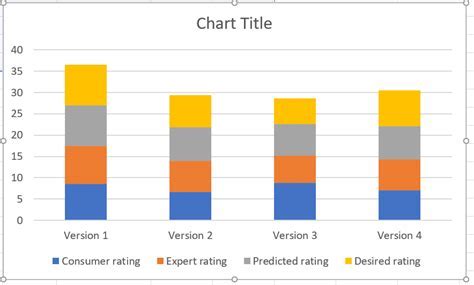
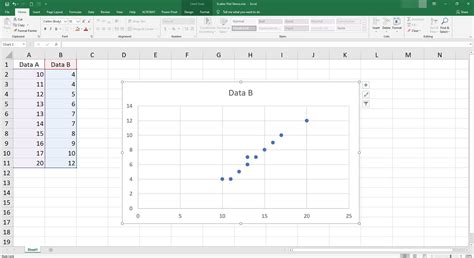
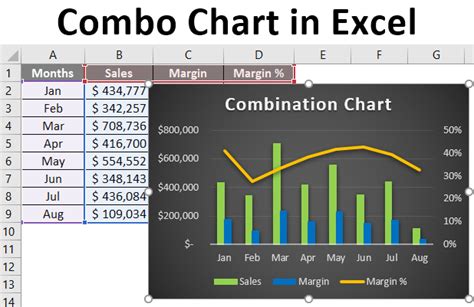
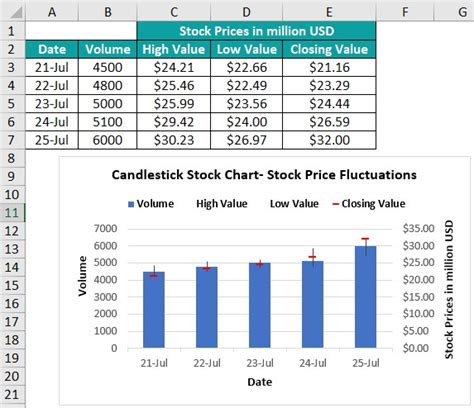
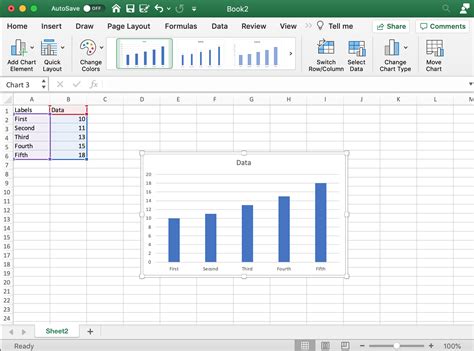
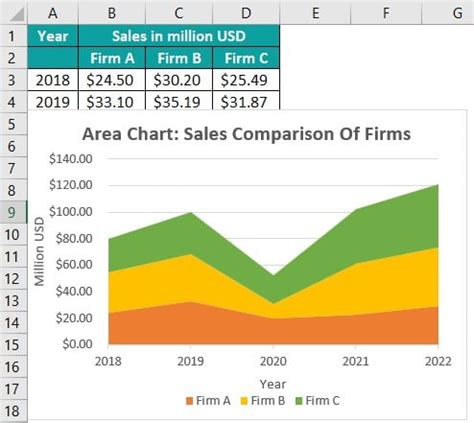
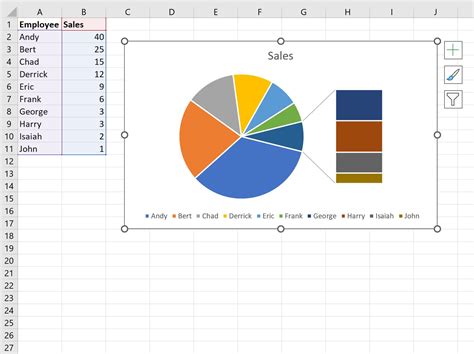
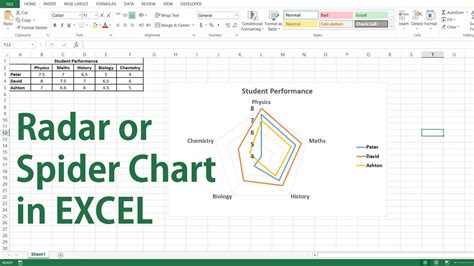
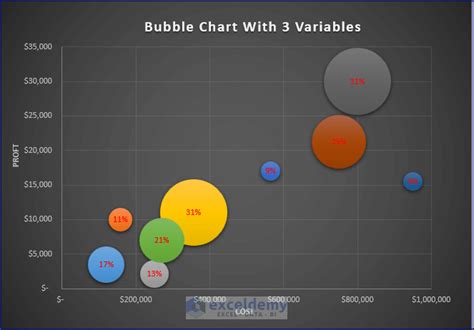
In conclusion, creating a horizontal line graph in Excel can be achieved using various methods, including using a bar chart, line chart with a secondary axis, scatter plot, combo chart, and stock chart. Each method has its own advantages and disadvantages, and the choice of method depends on the specific requirements of the project. By following the steps outlined in this article, users can create a horizontal line graph in Excel that effectively communicates their data insights.
