Intro
Discover how to add a horizontal line in Excel chart with ease. Learn simple steps to enhance your charts readability and highlight trends. Master the art of adding average lines, target lines, and benchmark lines to your Excel charts, making data analysis more efficient and effective.
Adding a horizontal line to an Excel chart can be a useful way to highlight a specific value or threshold. This can be particularly useful when creating charts that need to show a target value, a benchmark, or a threshold. In this article, we will explore the different ways to add a horizontal line to an Excel chart, making it easy for you to enhance your charts and make them more informative.
Excel charts are a powerful tool for data visualization, and adding a horizontal line can help to clarify the data and make it more meaningful. Whether you are creating a chart for a presentation, a report, or for personal use, adding a horizontal line can help to draw attention to specific values or trends in the data.
In this article, we will cover the different methods for adding a horizontal line to an Excel chart, including using the built-in features of Excel, using formulas, and using VBA macros.
Method 1: Using the Built-in Features of Excel
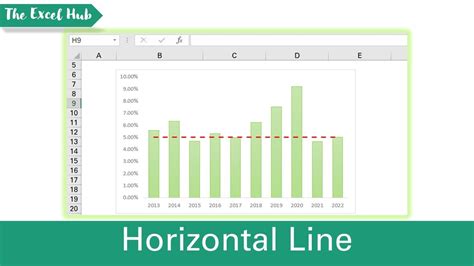
One of the easiest ways to add a horizontal line to an Excel chart is to use the built-in features of Excel. To do this, follow these steps:
- Select the chart that you want to add the horizontal line to.
- Go to the "Chart Tools" tab in the ribbon.
- Click on the "Trendline" button in the "Analysis" group.
- Select "Horizontal Line" from the drop-down menu.
- Choose the type of horizontal line that you want to add, such as a straight line or a dashed line.
- Click "OK" to add the horizontal line to the chart.
This method is quick and easy, and it allows you to add a horizontal line to your chart without having to use formulas or VBA macros.
Customizing the Horizontal Line
Once you have added the horizontal line to your chart, you can customize its appearance by right-clicking on the line and selecting "Format Trendline". This will open the "Format Trendline" dialog box, where you can change the line's color, style, and other properties.
Method 2: Using Formulas

Another way to add a horizontal line to an Excel chart is to use a formula. This method is useful if you want to add a horizontal line that is based on a specific value or calculation.
To add a horizontal line using a formula, follow these steps:
- Select the cell that you want to use as the basis for the horizontal line.
- Go to the "Formulas" tab in the ribbon.
- Click on the "Define Name" button in the "Defined Names" group.
- Enter a name for the horizontal line, such as "Threshold".
- Enter the formula that you want to use for the horizontal line, such as "=100".
- Click "OK" to define the name.
- Go to the "Chart Tools" tab in the ribbon.
- Click on the "Trendline" button in the "Analysis" group.
- Select "Horizontal Line" from the drop-down menu.
- Choose the name that you defined earlier, such as "Threshold".
- Click "OK" to add the horizontal line to the chart.
This method allows you to add a horizontal line that is based on a specific value or calculation, and it can be useful if you want to highlight a specific threshold or target value.
Using Multiple Formulas
You can also use multiple formulas to add multiple horizontal lines to your chart. To do this, simply define multiple names and formulas, and then add each one to the chart as a separate horizontal line.
Method 3: Using VBA Macros
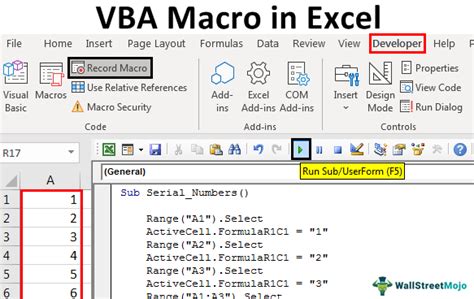
If you want to automate the process of adding a horizontal line to an Excel chart, you can use a VBA macro. This method is useful if you need to add horizontal lines to multiple charts, or if you want to add horizontal lines based on specific conditions.
To add a horizontal line using a VBA macro, follow these steps:
- Open the Visual Basic Editor by pressing "Alt+F11" or by navigating to "Developer" > "Visual Basic" in the ribbon.
- In the Visual Basic Editor, go to "Insert" > "Module" to insert a new module.
- Paste the following code into the module:
Sub AddHorizontalLine()
Dim cht As Chart
Set cht = ActiveChart
cht.SeriesCollection.NewSeries
cht.SeriesCollection(1).Name = "Horizontal Line"
cht.SeriesCollection(1).XValues = "=100"
cht.SeriesCollection(1).Values = "=100"
cht.SeriesCollection(1).ChartType = xlLine
End Sub
- Replace the value "100" with the value that you want to use for the horizontal line.
- Click "Run" to run the macro and add the horizontal line to the chart.
This method allows you to automate the process of adding a horizontal line to an Excel chart, and it can be useful if you need to add horizontal lines to multiple charts or if you want to add horizontal lines based on specific conditions.
Customizing the Macro
You can customize the macro to add multiple horizontal lines to your chart by modifying the code to add multiple series. You can also modify the code to add horizontal lines based on specific conditions, such as the value of a cell or the result of a calculation.
Gallery of Excel Chart Horizontal Line
Excel Chart Horizontal Line Images
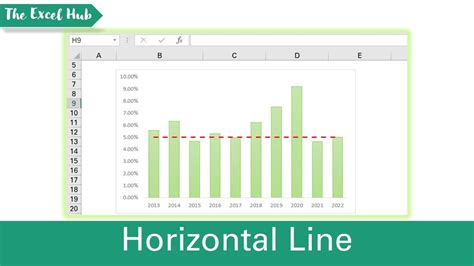
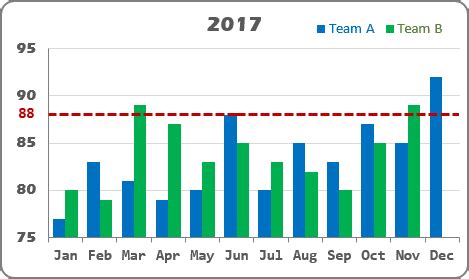
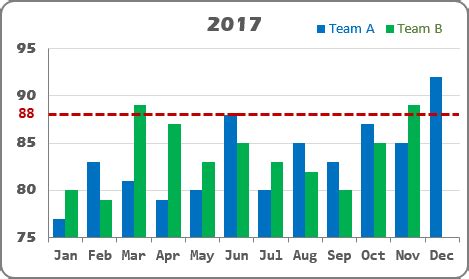
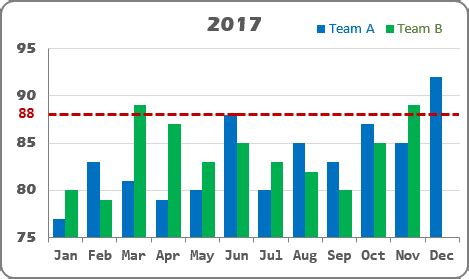
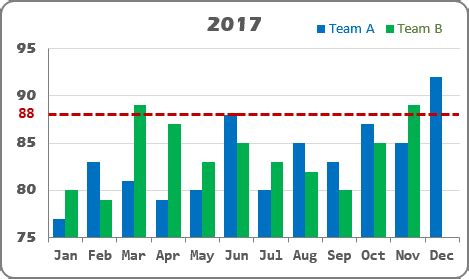
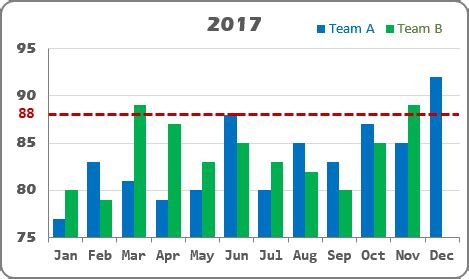
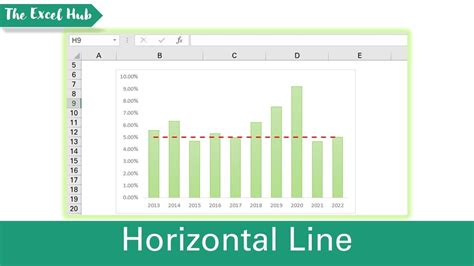
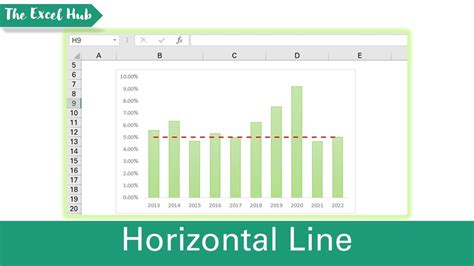
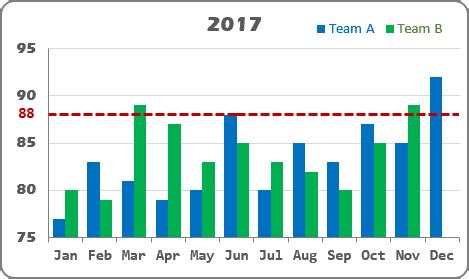
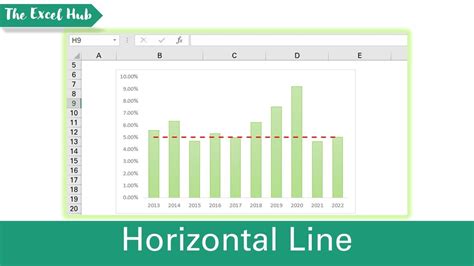
We hope this article has helped you to add a horizontal line to your Excel chart. Whether you use the built-in features of Excel, formulas, or VBA macros, adding a horizontal line can help to enhance your charts and make them more informative.
If you have any questions or need further assistance, please don't hesitate to ask. Share your experiences and tips for adding horizontal lines to Excel charts in the comments below.
