Intro
Unlock your creativity with these 5 easy methods to create a Hot Wheels template in Photoshop! Learn how to design custom die-cast cars, edit vehicle templates, and create realistic miniature models using layer styles, graphics, and 3D mockups. Perfect for graphic designers, car enthusiasts, and hobbyists looking to elevate their design skills.
Creating a Hot Wheels template in Photoshop can be a fun and rewarding project, allowing you to design and customize your own miniature cars. With a few simple steps, you can create a template that is perfect for printing and sharing with friends and family. In this article, we will explore five different ways to create a Hot Wheels template in Photoshop.
Understanding the Basics of Hot Wheels Templates
Before we dive into the different methods for creating a Hot Wheels template, it's essential to understand the basics of what makes a good template. A Hot Wheels template should include the following elements:
- A rectangular shape to represent the car body
- A separate shape for the wheels
- A design area for customizing the car's appearance
With these elements in mind, let's move on to the first method for creating a Hot Wheels template in Photoshop.
Method 1: Using Shapes and Layers
One of the simplest ways to create a Hot Wheels template is by using shapes and layers in Photoshop. To start, create a new document with the following dimensions: 3000 x 1000 pixels. This will give you plenty of room to work with.
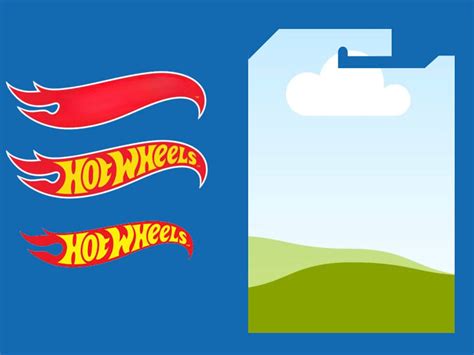
Next, select the Rectangle Tool (U) and draw a rectangular shape to represent the car body. Make sure to hold down the Shift key while drawing the shape to constrain it to a perfect rectangle.
To add the wheels, select the Ellipse Tool (U) and draw two small circles on either side of the car body. You can use the Transform Tool (Ctrl+T) to adjust the size and position of the wheels.
Finally, add a new layer for the design area. You can use the Rectangle Tool again to draw a shape that covers the entire car body. This will give you a clean area to work with when customizing the car's appearance.
Method 2: Using Custom Brushes
Another way to create a Hot Wheels template is by using custom brushes in Photoshop. This method allows you to create more detailed and realistic designs.
To start, create a new document with the same dimensions as before. Next, select the Brush Tool (B) and choose a custom brush that resembles a car body. You can find many free custom brushes online or create your own using the Brush Engine.

Use the custom brush to paint a car body shape onto the canvas. You can adjust the size and shape of the brush as needed to achieve the desired look.
To add the wheels, select the Brush Tool again and choose a small circle brush. Paint two small circles on either side of the car body, making sure to adjust the size and position to match the car's design.
Finally, add a new layer for the design area and use the Brush Tool to add any additional details or designs.
Method 3: Using 3D Modeling Software
If you have experience with 3D modeling software such as Blender or Maya, you can create a more realistic Hot Wheels template using 3D models.
To start, create a new 3D model of a car body using your preferred software. Make sure to include the wheels and any other details you want to include in the template.

Once you have created the 3D model, export it as a 2D image and import it into Photoshop. Use the Transform Tool (Ctrl+T) to adjust the size and position of the image to fit your template.
Next, add a new layer for the design area and use the Brush Tool or other design elements to customize the car's appearance.
Method 4: Using Vector Graphics
Another way to create a Hot Wheels template is by using vector graphics software such as Adobe Illustrator.
To start, create a new document in Illustrator with the same dimensions as before. Use the Rectangle Tool (M) to draw a rectangular shape to represent the car body.
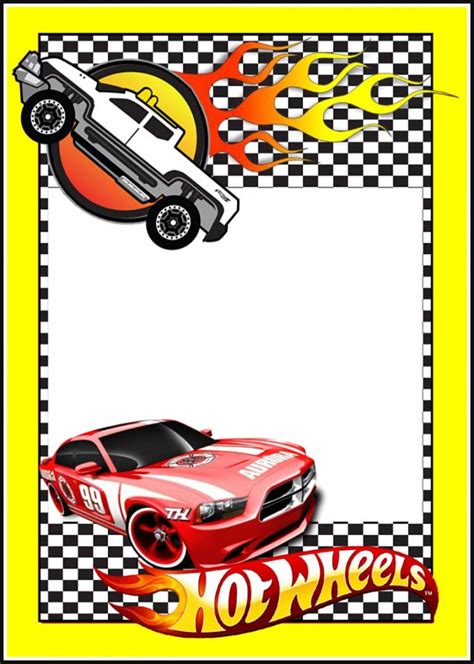
Use the Ellipse Tool (L) to draw two small circles on either side of the car body. You can use the Transform Tool (Ctrl+T) to adjust the size and position of the wheels.
Finally, add a new layer for the design area and use the Pen Tool (P) or other design elements to customize the car's appearance.
Method 5: Using Pre-Made Templates
If you're short on time or not feeling creative, you can use pre-made templates to create a Hot Wheels template.
To start, search online for free Hot Wheels templates or purchase a template pack from a reputable seller. Import the template into Photoshop and use the Transform Tool (Ctrl+T) to adjust the size and position to fit your needs.
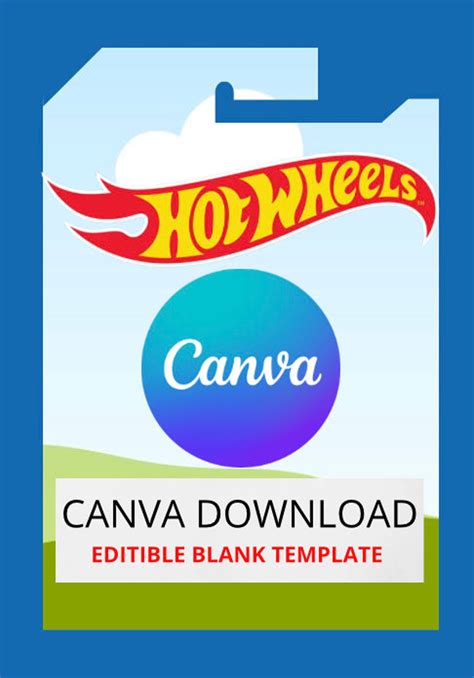
Next, add a new layer for the design area and use the Brush Tool or other design elements to customize the car's appearance.
Hot Wheels Template Gallery
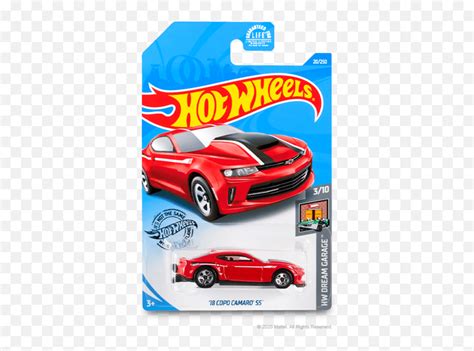


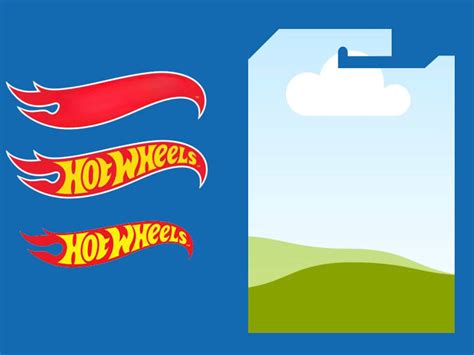


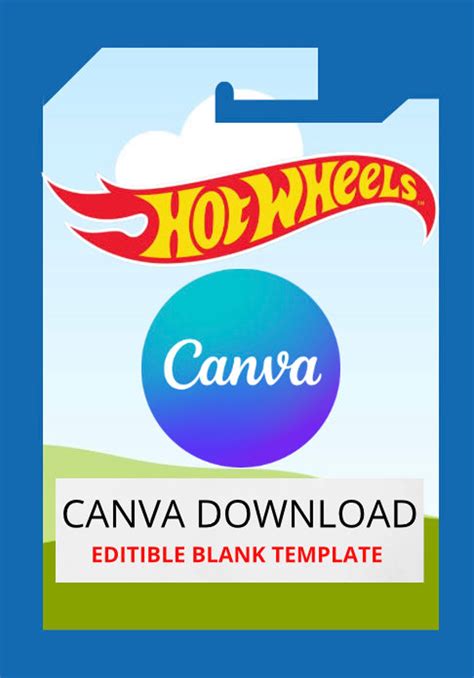



We hope this article has inspired you to create your own Hot Wheels template in Photoshop. With these five methods, you can create a template that is perfect for printing and sharing with friends and family. Don't forget to experiment with different design elements and techniques to make your template truly unique.
What's your favorite method for creating a Hot Wheels template? Share your thoughts and designs in the comments below!
