Intro
Creating an hourly calendar in Excel can be a valuable tool for scheduling appointments, managing time, and increasing productivity. With a few simple steps, you can create a customized hourly calendar to suit your needs. In this article, we will explore seven ways to create an hourly calendar in Excel.
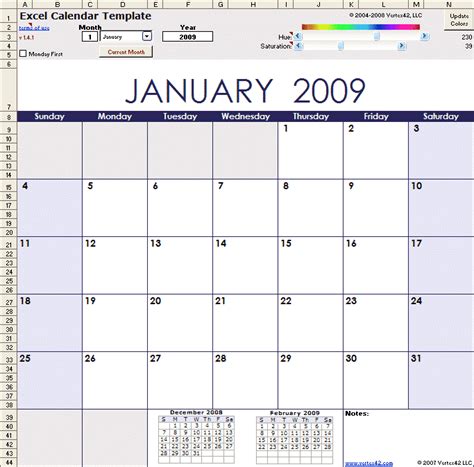
Understanding the Importance of an Hourly Calendar
An hourly calendar can help you prioritize tasks, avoid conflicts, and make the most of your time. By breaking down your day into smaller, manageable chunks, you can focus on specific tasks and activities. An hourly calendar can also be useful for scheduling meetings, appointments, and deadlines.
Method 1: Using a Template
One of the easiest ways to create an hourly calendar in Excel is to use a pre-designed template. Excel offers a range of calendar templates that you can customize to suit your needs. To access these templates, follow these steps:
- Open Excel and click on the "File" tab.
- Select "New" and then click on "My Templates."
- In the "Search for online templates" field, type "calendar" and press Enter.
- Browse through the available templates and select the one that suits your needs.
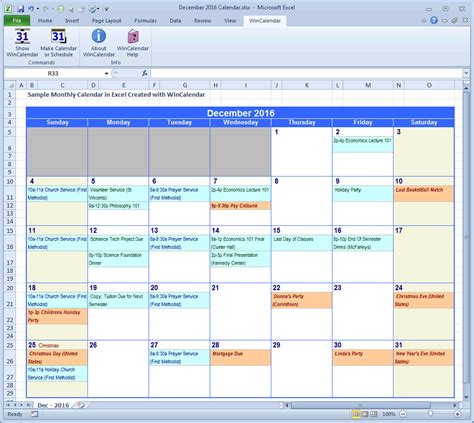
Method 2: Creating a Calendar from Scratch
If you prefer to create a calendar from scratch, you can use Excel's built-in formulas and functions. To create a basic hourly calendar, follow these steps:
- Open a new Excel spreadsheet and create a table with the following columns: Date, Time, and Task.
- Enter the dates and times you want to include in your calendar.
- Use the "TEXT" function to format the time column to display the time in 12-hour format (e.g., 8:00 AM).
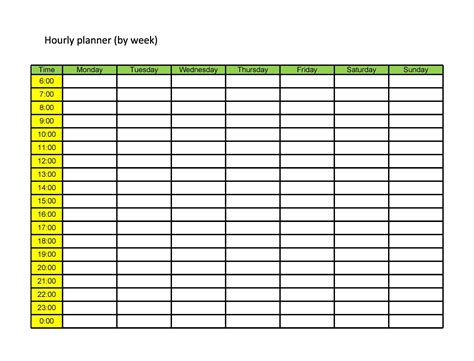
Method 3: Using a Formula to Generate Dates
You can use a formula to generate dates for your calendar. To do this, follow these steps:
- Enter the start date of your calendar in cell A1.
- In cell A2, enter the formula
=A1+1to generate the next date. - Copy the formula down to generate the remaining dates.
Method 4: Creating a Drop-Down Menu for Time Slots
To make it easier to enter time slots, you can create a drop-down menu. To do this, follow these steps:
- Select the cell where you want to create the drop-down menu.
- Go to the "Data" tab and click on "Data Validation."
- In the "Settings" tab, select "List" from the "Allow" drop-down menu.
- Enter the time slots you want to include in the drop-down menu (e.g., 8:00 AM, 9:00 AM, etc.).
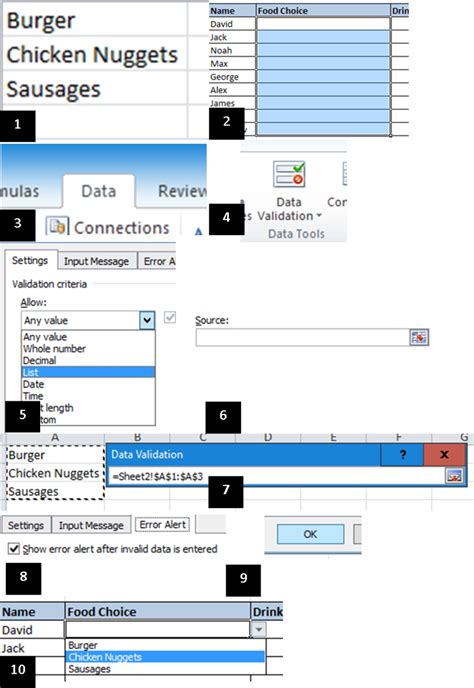
Method 5: Using Conditional Formatting to Highlight Time Slots
To highlight specific time slots, you can use conditional formatting. To do this, follow these steps:
- Select the cells that contain the time slots.
- Go to the "Home" tab and click on "Conditional Formatting."
- Select "Highlight Cells Rules" and then "Greater Than."
- Enter the time slot you want to highlight (e.g., 12:00 PM).
Method 6: Creating a Recurring Appointment Schedule
To create a recurring appointment schedule, you can use Excel's built-in formulas and functions. To do this, follow these steps:
- Enter the start date and time of the appointment in cells A1 and B1.
- Enter the frequency of the appointment (e.g., daily, weekly, etc.) in cell C1.
- Use the "REPT" function to generate the recurring appointment schedule.
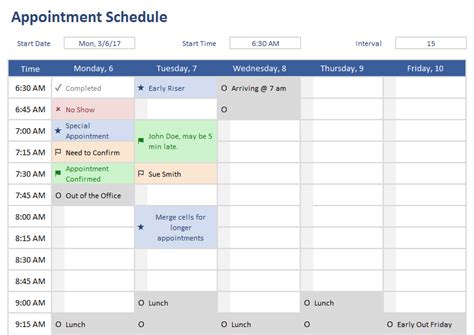
Method 7: Using a Pivot Table to Analyze Schedule Data
To analyze your schedule data, you can use a pivot table. To do this, follow these steps:
- Select the cells that contain your schedule data.
- Go to the "Insert" tab and click on "PivotTable."
- Select the fields you want to include in the pivot table (e.g., date, time, task, etc.).
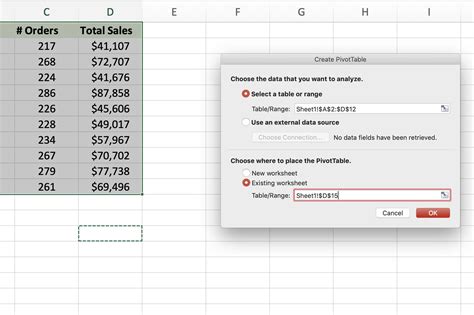
Gallery of Excel Calendar Templates
Excel Calendar Templates
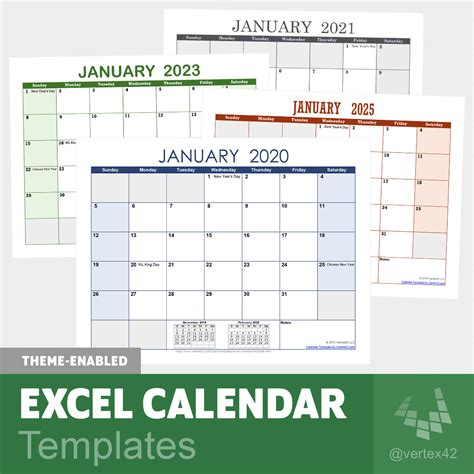

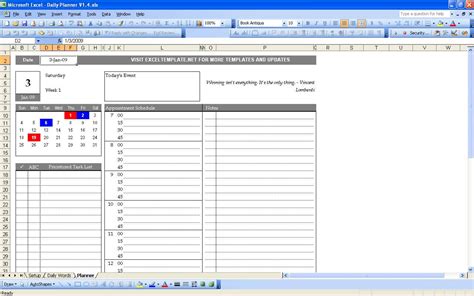
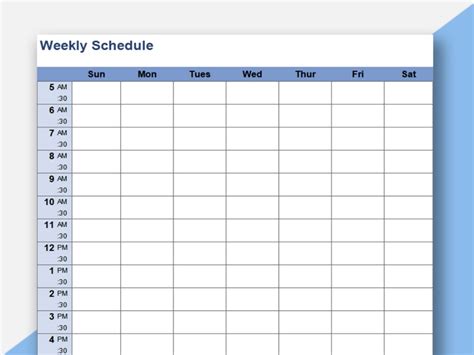
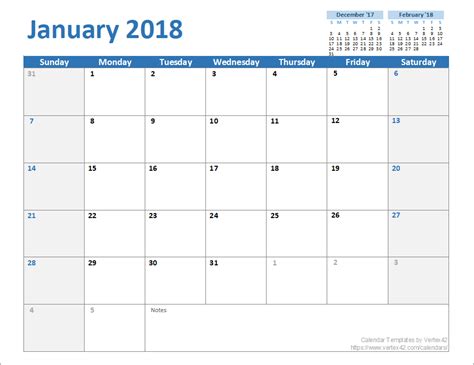
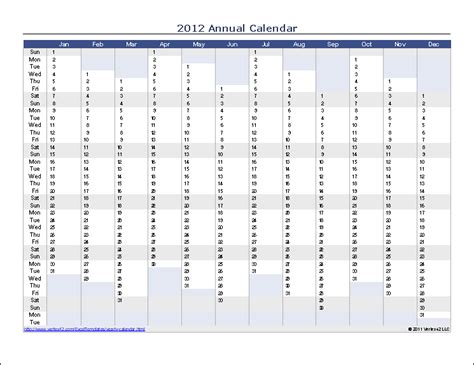
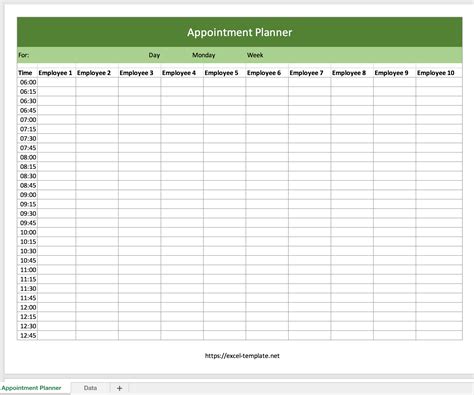
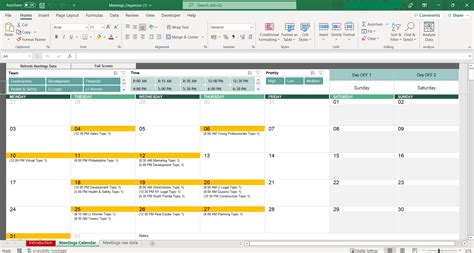
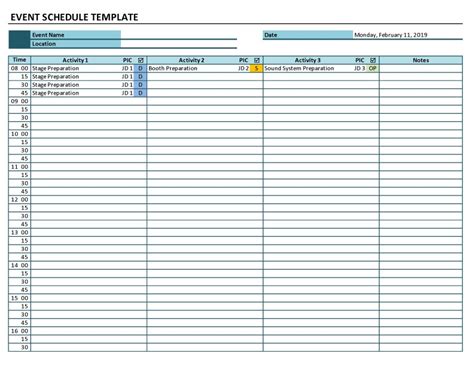
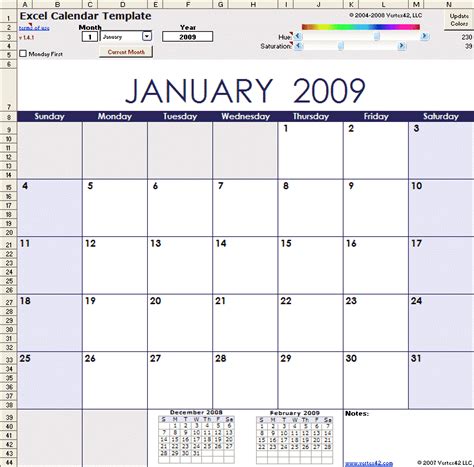
Conclusion
Creating an hourly calendar in Excel can be a valuable tool for managing your time and increasing productivity. By using one of the seven methods outlined in this article, you can create a customized calendar to suit your needs. Whether you prefer to use a template, create a calendar from scratch, or use formulas and functions, Excel offers a range of options to help you stay organized and focused.
We hope this article has been helpful in guiding you through the process of creating an hourly calendar in Excel. If you have any questions or need further assistance, please don't hesitate to comment below.
