Managing multiple Excel files can be a daunting task, especially when dealing with large datasets or complex analyses. The need to combine multiple files into one often arises, whether it's for simplifying data management, facilitating collaboration, or improving data analysis efficiency. In this article, we'll explore the various methods to combine multiple Excel files into one, discussing the benefits, working mechanisms, and practical examples to help you master this essential skill.
The Importance of Combining Excel Files
Combining multiple Excel files into one can significantly enhance your productivity and data analysis capabilities. Here are a few compelling reasons to consolidate your Excel files:
- Simplified data management: By combining multiple files, you can organize your data in a single location, making it easier to access and manage.
- Improved collaboration: Consolidating files enables multiple users to work on the same dataset, promoting collaboration and reducing errors.
- Enhanced data analysis: With all your data in one file, you can perform complex analyses and create powerful dashboards to gain deeper insights.
Methods to Combine Multiple Excel Files
There are several methods to combine multiple Excel files, each with its unique advantages and limitations. We'll discuss the most commonly used methods, including:
Copy and Paste Method
The simplest way to combine Excel files is by copying and pasting data from one file to another. This method is suitable for small datasets, but it can be time-consuming and prone to errors when dealing with large files.
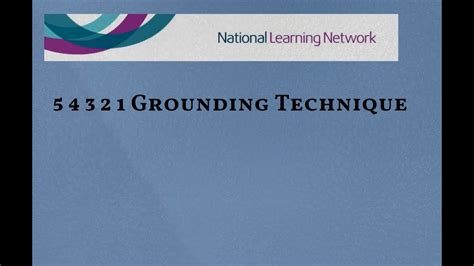
Consolidate Function
Excel's Consolidate function allows you to combine data from multiple worksheets or workbooks into a single worksheet. This method is ideal for combining data from identical worksheets or workbooks.
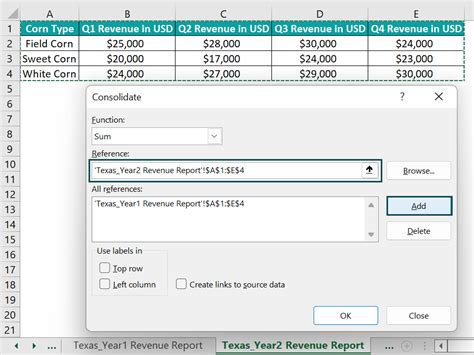
Power Query
Power Query is a powerful tool in Excel that enables you to combine and transform data from multiple sources, including Excel files. This method is suitable for combining large datasets and performing complex data transformations.
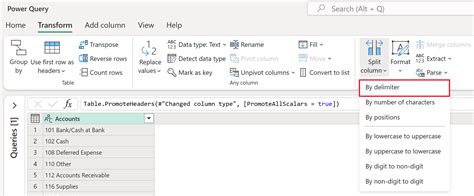
VBA Macro
If you're dealing with a large number of files or complex data transformations, a VBA macro can be an efficient way to combine multiple Excel files. This method requires programming knowledge, but it can automate the consolidation process.
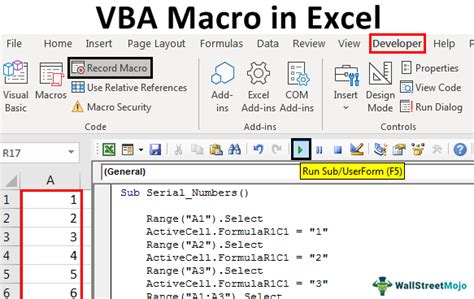
Step-by-Step Guide to Combining Excel Files
Here's a step-by-step guide to combining multiple Excel files using the Consolidate function:
- Open the workbook where you want to combine the data.
- Select the cell where you want to display the consolidated data.
- Go to the Data tab in the ribbon.
- Click on the Consolidate button in the Data Tools group.
- In the Consolidate dialog box, select the worksheets or workbooks you want to combine.
- Choose the consolidation method: Sum, Count, Average, or Max.
- Click OK to consolidate the data.
Gallery of Combining Excel Files
Combining Excel Files Image Gallery
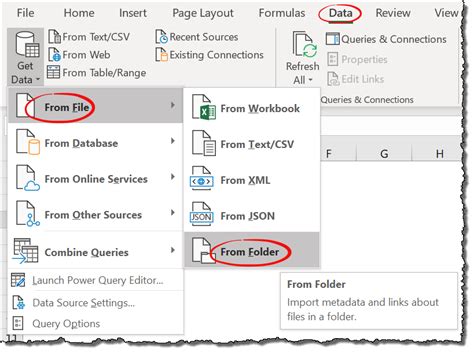
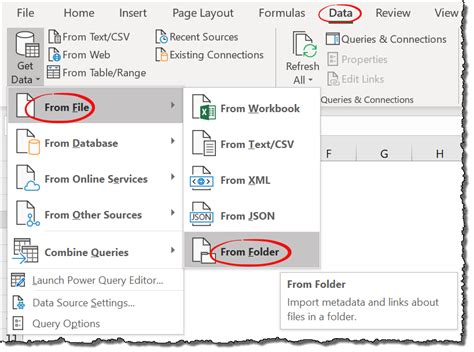
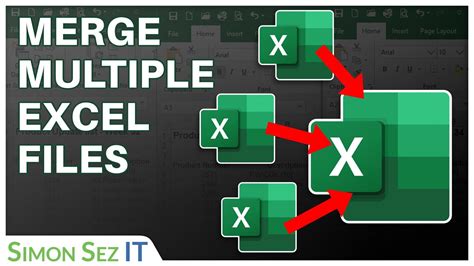
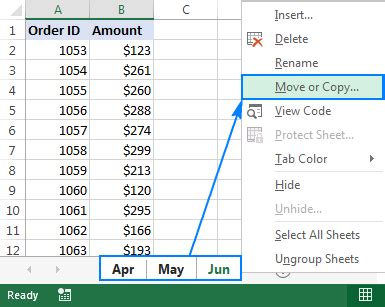
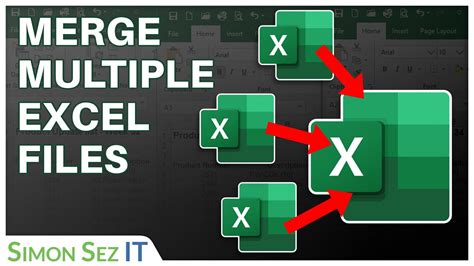
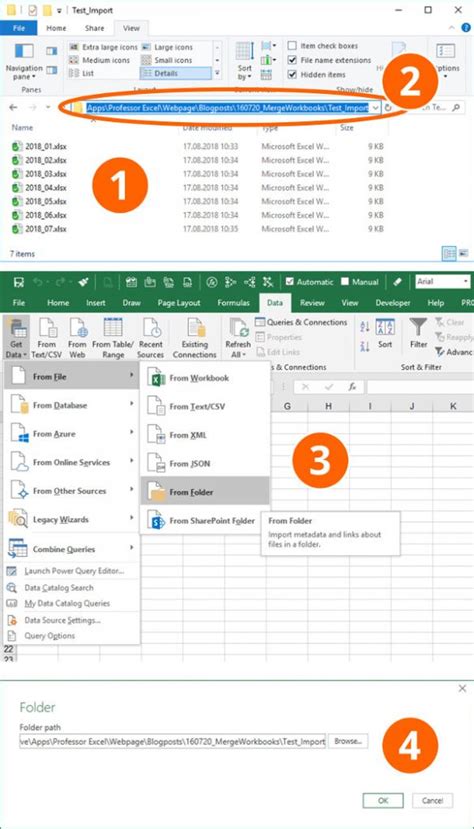
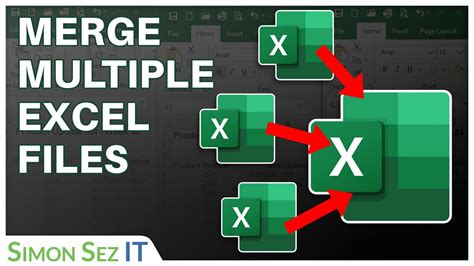
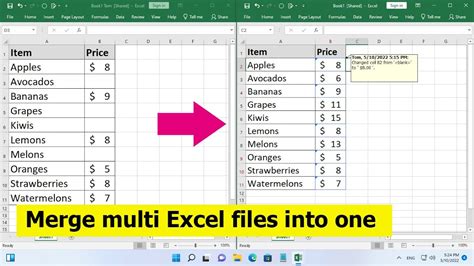
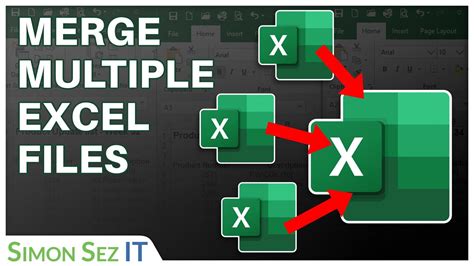
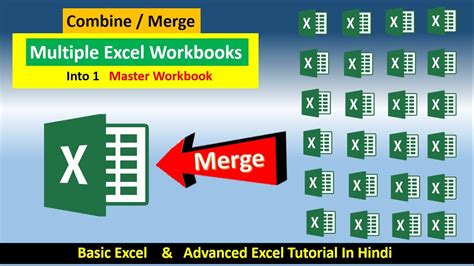
Conclusion
Combining multiple Excel files into one can greatly enhance your productivity and data analysis capabilities. By mastering the various methods discussed in this article, you can simplify data management, improve collaboration, and gain deeper insights from your data. Remember to choose the method that best suits your needs, and don't hesitate to reach out if you have any questions or need further assistance.
Share your thoughts on combining Excel files in the comments below!
