Opening a password-protected Excel file can be a daunting task, especially when you have forgotten the password or do not have access to it. However, there are several methods that you can try to open and access the contents of the file. In this article, we will explore four ways to open a password-protected Excel file.
Method 1: Using the Forgotten Password Option
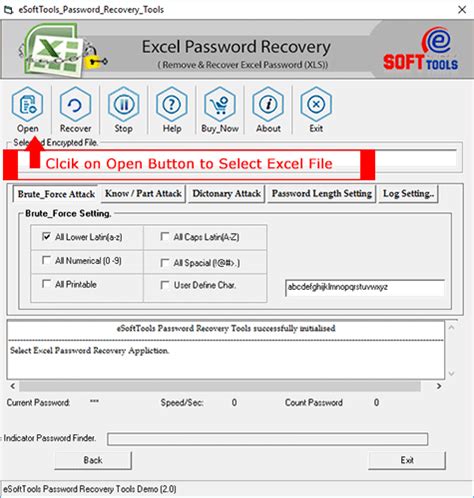
If you have forgotten the password to your Excel file, you can try using the forgotten password option. This method is only available in Excel 2013 and later versions. To use this method, follow these steps:
- Open Excel and go to the "File" tab.
- Click on "Open" and select the password-protected file.
- Click on the "Forgot Password" button.
- Enter your email address and a new password.
- Click on "OK" to reset the password.
Note that this method will only work if the file was created using Excel 2013 or later.
Limitations of the Forgotten Password Option
The forgotten password option is not foolproof, and there are some limitations to this method. For example:
- The file must have been created using Excel 2013 or later.
- The file must have been protected using a password, not a digital certificate.
- The password must be a strong password that meets the requirements of Excel.
If you are unable to use the forgotten password option, you can try one of the other methods outlined below.
Method 2: Using VBA Code
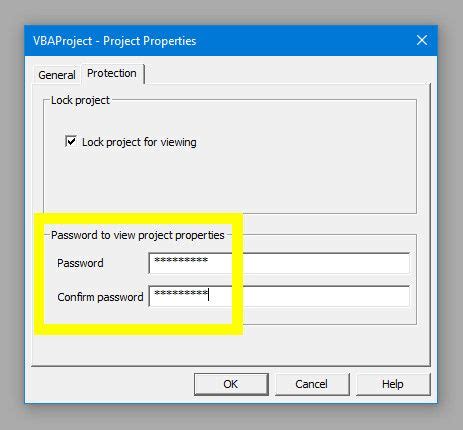
Another method to open a password-protected Excel file is to use VBA code. This method requires some programming knowledge, but it can be effective. To use this method, follow these steps:
- Open the Visual Basic Editor in Excel by pressing "Alt + F11" or by navigating to the "Developer" tab.
- In the Visual Basic Editor, click on "Insert" and select "Module".
- Paste the following code into the module:
Sub PasswordCracker()
Dim i As Integer
Dim j As Integer
Dim k As Integer
Dim l As Integer
Dim m As Integer
Dim n As Integer
Dim pwd As String
On Error Resume Next
For i = 65 To 90
For j = 65 To 90
For k = 65 To 90
For l = 65 To 90
For m = 65 To 90
For n = 65 To 90
pwd = Chr(i) & Chr(j) & Chr(k) & Chr(l) & Chr(m) & Chr(n)
If ActiveWorkbook.ProtectStructure = False Then
MsgBox "Password is: " & pwd
Exit Sub
End If
Next n
Next m
Next l
Next k
Next j
Next i
End Sub
- Run the code by clicking on "Run" or by pressing "F5".
Note that this method can take some time to run, and it may not work for all password-protected files.
Limitations of the VBA Code Method
The VBA code method has some limitations, including:
- The code may not work for all password-protected files.
- The code can take some time to run, depending on the complexity of the password.
- The code requires some programming knowledge to implement.
If you are unable to use the VBA code method, you can try one of the other methods outlined below.
Method 3: Using a Password Recovery Tool
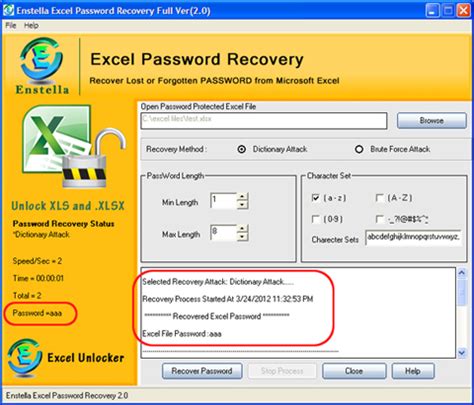
Another method to open a password-protected Excel file is to use a password recovery tool. There are several tools available that can help you recover the password and access the file. Some popular tools include:
- Excel Password Recovery
- Password Recovery for Excel
- Excel Password Cracker
To use a password recovery tool, follow these steps:
- Download and install the tool.
- Launch the tool and select the password-protected file.
- Click on "Recover Password" or "Crack Password".
- Wait for the tool to recover the password.
Note that some password recovery tools may not work for all password-protected files, and some may require payment.
Limitations of the Password Recovery Tool Method
The password recovery tool method has some limitations, including:
- Some tools may not work for all password-protected files.
- Some tools may require payment.
- Some tools may not be effective for complex passwords.
If you are unable to use a password recovery tool, you can try one of the other methods outlined below.
Method 4: Using a Hex Editor
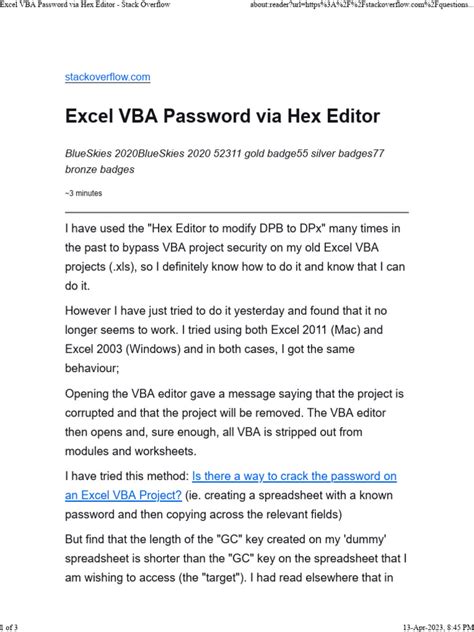
Another method to open a password-protected Excel file is to use a hex editor. This method requires some technical knowledge, but it can be effective. To use this method, follow these steps:
- Open the password-protected file in a hex editor.
- Search for the password hash in the file.
- Replace the password hash with a new hash.
- Save the file.
Note that this method requires some technical knowledge and can be complex.
Limitations of the Hex Editor Method
The hex editor method has some limitations, including:
- The method requires some technical knowledge.
- The method can be complex.
- The method may not work for all password-protected files.
In conclusion, there are several methods that you can try to open a password-protected Excel file. Each method has its limitations, and some may not work for all files. However, by trying one or more of these methods, you may be able to access the contents of the file.
Password Protected Excel File Image Gallery
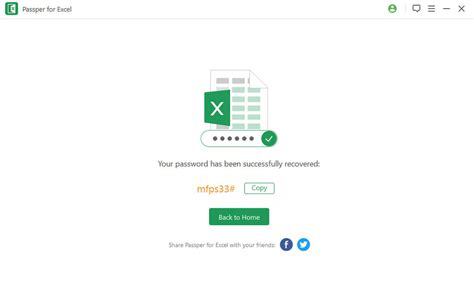
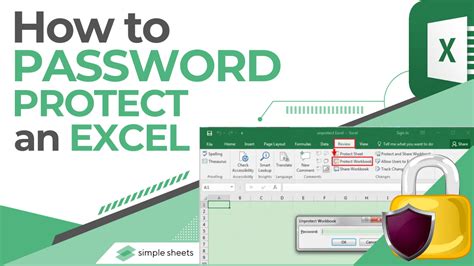
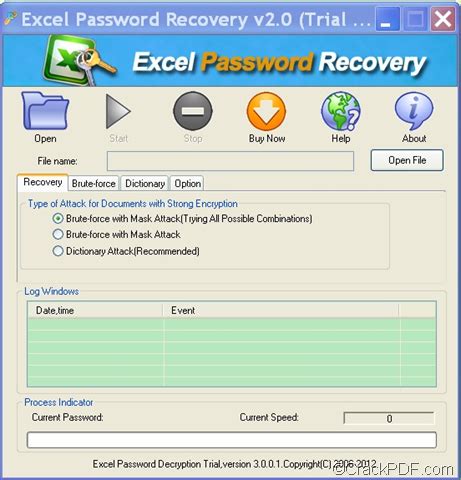
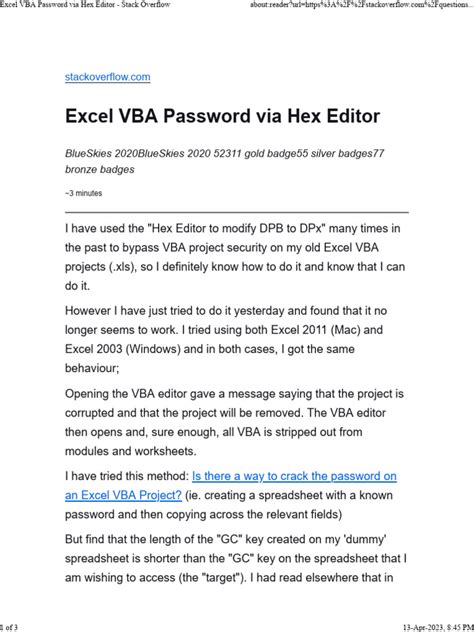
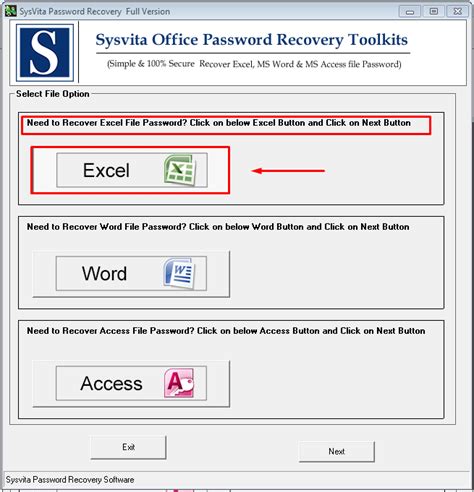
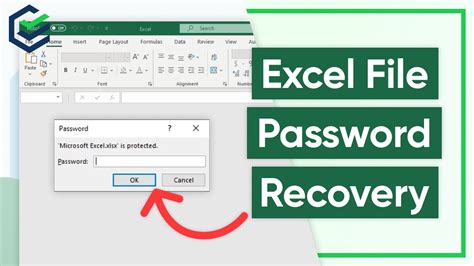
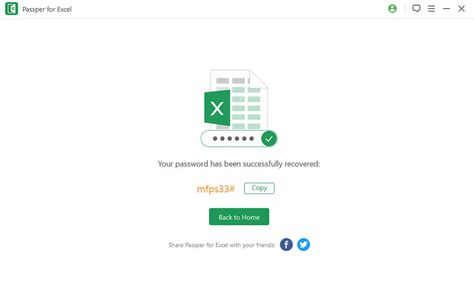
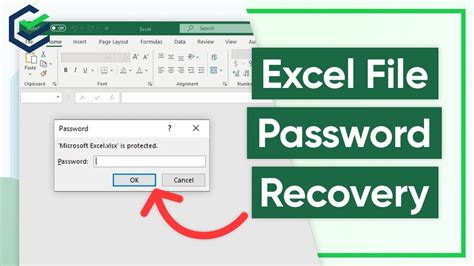
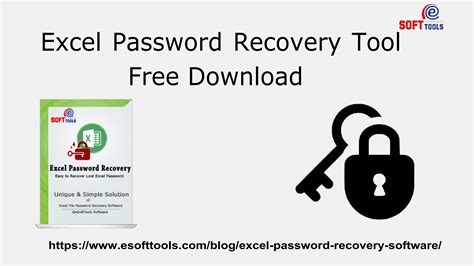
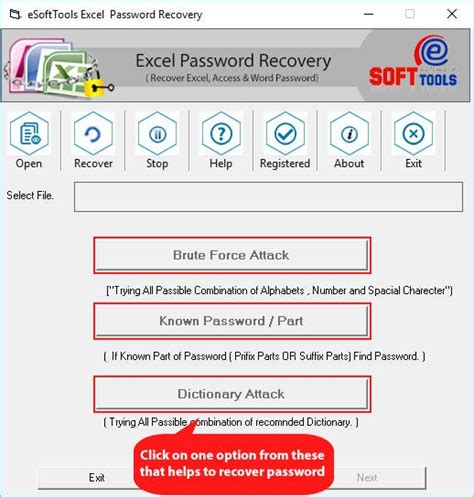
We hope this article has been helpful in providing you with methods to open a password-protected Excel file. If you have any further questions or need additional assistance, please do not hesitate to ask.
