Adding a sort button in Excel can be a game-changer for managing and analyzing data. With just a few clicks, you can easily sort and prioritize your data, making it easier to identify trends, patterns, and insights. In this article, we'll explore five ways to add a sort button in Excel, from simple to advanced, and provide step-by-step instructions to get you started.
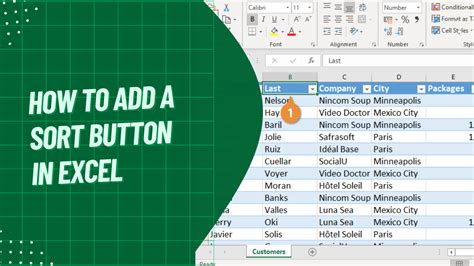
Why Add a Sort Button in Excel?
Before we dive into the methods, let's quickly discuss why adding a sort button in Excel is a great idea. With a sort button, you can:
- Easily sort data by multiple criteria, such as date, name, or value
- Quickly identify trends and patterns in your data
- Simplify data analysis and visualization
- Improve productivity and efficiency
Method 1: Using the Built-in Sort Button
The easiest way to add a sort button in Excel is to use the built-in sort button. This method is perfect for simple sorting tasks.
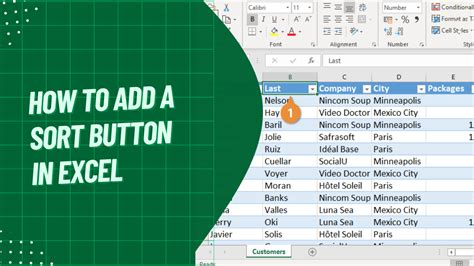
To add a sort button using this method, follow these steps:
- Select the data range you want to sort.
- Go to the "Data" tab in the ribbon.
- Click on the "Sort" button in the "Data Tools" group.
- Choose the sorting criteria, such as "Sort A to Z" or "Sort Z to A".
Method 2: Creating a Custom Sort Button
If you need more advanced sorting capabilities, you can create a custom sort button using a macro. This method requires some programming knowledge, but it's worth the effort.
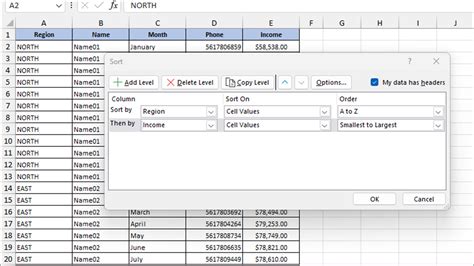
To create a custom sort button, follow these steps:
- Open the Visual Basic Editor by pressing "Alt + F11" or by navigating to "Developer" > "Visual Basic".
- Create a new module by clicking "Insert" > "Module".
- Paste the following code:
Sub SortButton()
Range("A1:B10").Sort Key1:=Range("A1"), Order1:=xlAscending
End Sub
Replace "A1:B10" with your data range and adjust the sorting criteria as needed.
- Save the macro and close the Visual Basic Editor.
- Go back to your Excel sheet and click on the "Developer" tab.
- Click on the "Insert" button in the "Controls" group.
- Select the "Button" control and draw a button on your sheet.
- Right-click on the button and select "Assign Macro".
- Choose the "SortButton" macro and click "OK".
Method 3: Using a Drop-Down List
Another way to add a sort button in Excel is to use a drop-down list. This method is perfect for sorting data by multiple criteria.
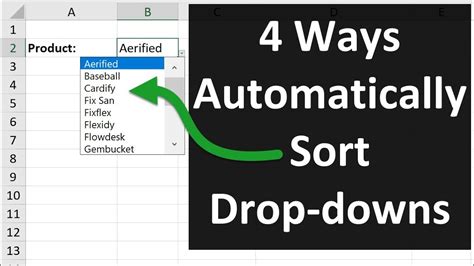
To add a sort button using a drop-down list, follow these steps:
- Select the cell where you want to display the drop-down list.
- Go to the "Data" tab in the ribbon.
- Click on the "Data Validation" button in the "Data Tools" group.
- Select "List" from the "Allow" dropdown menu.
- Enter the sorting criteria, such as "Sort A to Z" or "Sort Z to A", separated by commas.
- Click "OK" to create the drop-down list.
Method 4: Using a PivotTable
If you're working with large datasets, using a PivotTable can be a great way to add a sort button in Excel.
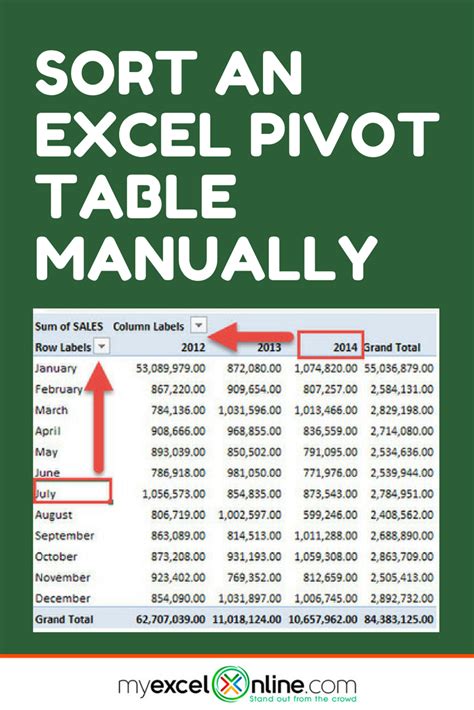
To add a sort button using a PivotTable, follow these steps:
- Select the data range you want to analyze.
- Go to the "Insert" tab in the ribbon.
- Click on the "PivotTable" button in the "Tables" group.
- Choose a cell to display the PivotTable.
- Drag the fields you want to sort to the "Row Labels" area.
- Right-click on the field and select "Sort".
- Choose the sorting criteria, such as "Sort A to Z" or "Sort Z to A".
Method 5: Using Power Query
Finally, if you're using Excel 2013 or later, you can use Power Query to add a sort button.
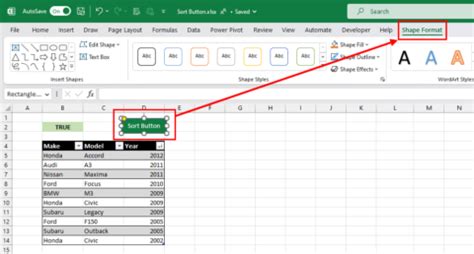
To add a sort button using Power Query, follow these steps:
- Select the data range you want to analyze.
- Go to the "Data" tab in the ribbon.
- Click on the "New Query" button in the "Get & Transform Data" group.
- Choose "From Table/Range".
- Select the data range and click "OK".
- In the Query Editor, click on the "Sort" button in the "Home" tab.
- Choose the sorting criteria, such as "Sort A to Z" or "Sort Z to A".
Gallery of Sort Button in Excel
Sort Button in Excel Image Gallery
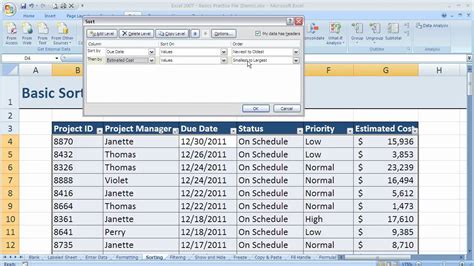
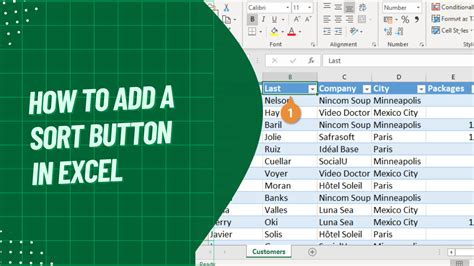
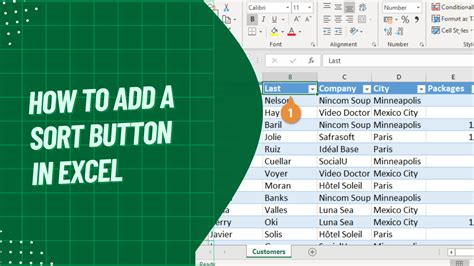
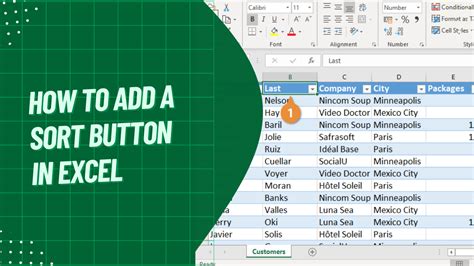
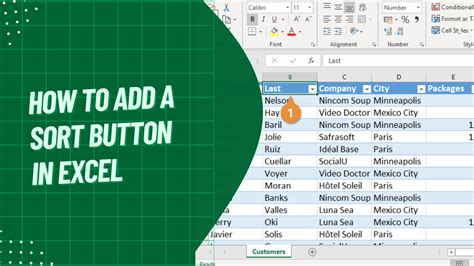
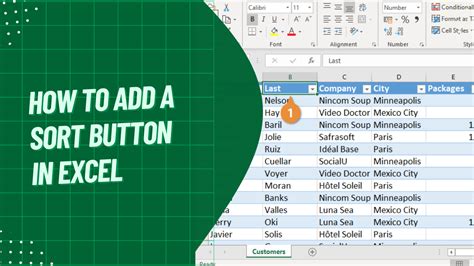
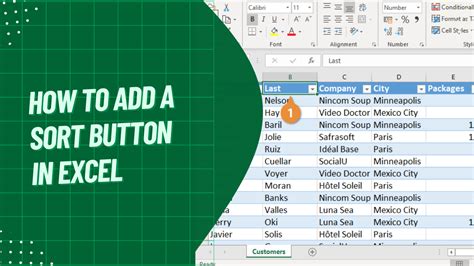
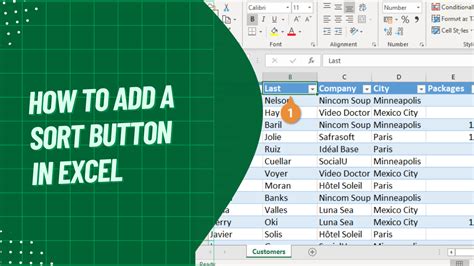
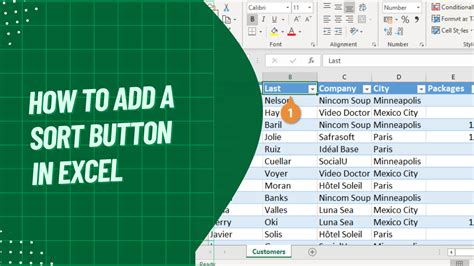
We hope this article has helped you learn how to add a sort button in Excel. Whether you're a beginner or an advanced user, these methods will help you take your data analysis to the next level. Do you have any favorite methods for adding a sort button in Excel? Share your tips and tricks in the comments below!
