In today's fast-paced business environment, efficiency and productivity are key to success. One of the most widely used tools in the workplace is Microsoft Excel, a powerful spreadsheet software that enables users to organize, analyze, and visualize data. However, as the amount of data grows, it can become increasingly difficult to manage and navigate multiple worksheets within a single Excel file. This is where adding tabs in Excel comes in handy.
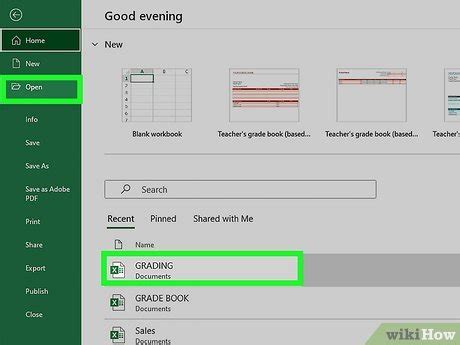
Adding tabs in Excel allows users to organize their data into separate worksheets, making it easier to find and analyze specific information. In this article, we will explore the different ways to add tabs in Excel quickly and easily.
Why Add Tabs in Excel?
Before we dive into the methods of adding tabs in Excel, let's first explore the benefits of using multiple worksheets in a single Excel file. Some of the advantages of adding tabs in Excel include:
- Improved organization: By separating data into different worksheets, users can easily find and analyze specific information.
- Increased productivity: With multiple worksheets, users can work on different tasks simultaneously, improving overall productivity.
- Enhanced collaboration: Multiple worksheets enable multiple users to work on different tasks within the same Excel file, promoting collaboration and teamwork.
Method 1: Using the "Insert" Tab
One of the quickest ways to add a tab in Excel is by using the "Insert" tab. Here's how:
Inserting a Tab using the "Insert" Tab
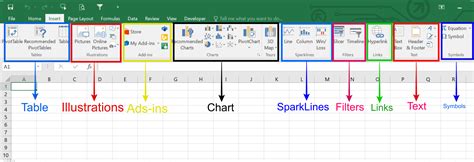
- Open your Excel file and click on the "Insert" tab in the ribbon.
- Click on the "Worksheet" button in the "Cells" group.
- Select "Insert Sheet" from the drop-down menu.
- Excel will insert a new worksheet, which you can rename by clicking on the "Sheet1" tab and typing a new name.
Method 2: Using the "Home" Tab
Another way to add a tab in Excel is by using the "Home" tab. Here's how:
Inserting a Tab using the "Home" Tab
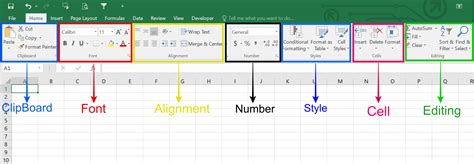
- Open your Excel file and click on the "Home" tab in the ribbon.
- Click on the "Cells" group and select "Insert" from the drop-down menu.
- Select "Insert Sheet" from the sub-menu.
- Excel will insert a new worksheet, which you can rename by clicking on the "Sheet1" tab and typing a new name.
Method 3: Using the Keyboard Shortcut
For those who prefer to use keyboard shortcuts, you can add a tab in Excel using the following shortcut:
Inserting a Tab using the Keyboard Shortcut
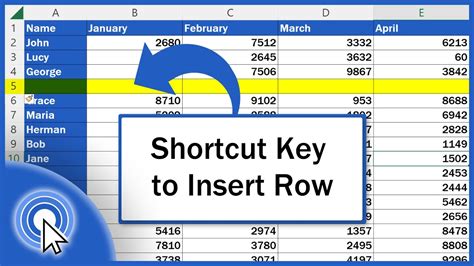
- Open your Excel file and press "Alt + F1" on your keyboard.
- Excel will insert a new worksheet, which you can rename by clicking on the "Sheet1" tab and typing a new name.
Method 4: Using the "Worksheet" Tab
Finally, you can also add a tab in Excel using the "Worksheet" tab. Here's how:
Inserting a Tab using the "Worksheet" Tab
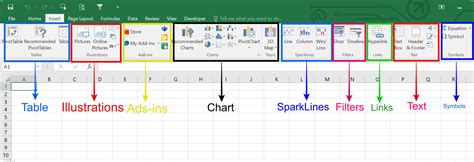
- Open your Excel file and click on the "Worksheet" tab in the ribbon.
- Click on the "Insert" button in the "Worksheet" group.
- Select "Insert Sheet" from the drop-down menu.
- Excel will insert a new worksheet, which you can rename by clicking on the "Sheet1" tab and typing a new name.
Gallery of Adding Tabs in Excel
Adding Tabs in Excel Image Gallery
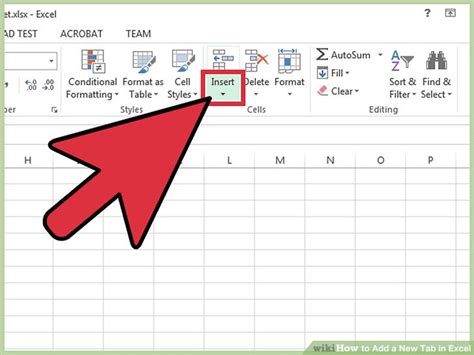
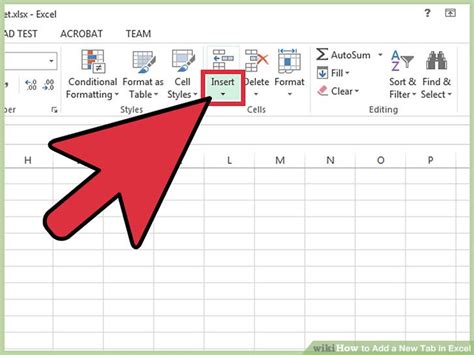
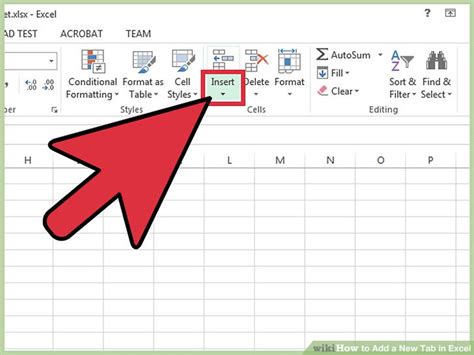
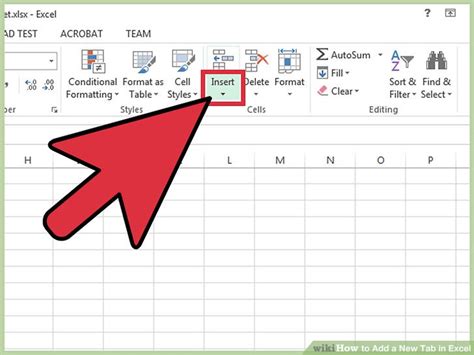
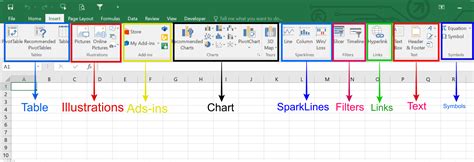
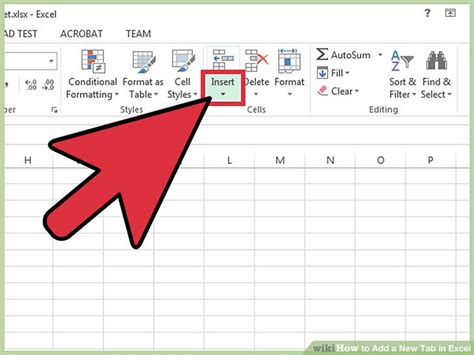
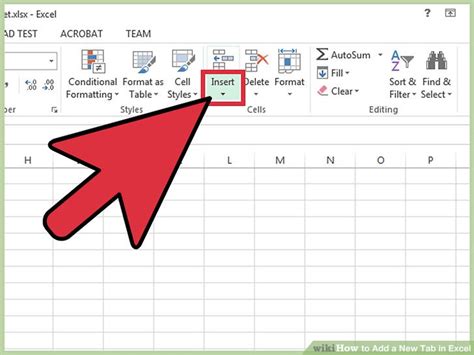
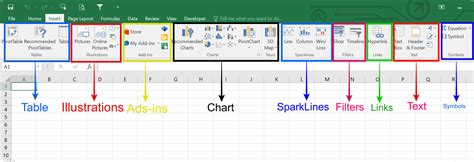
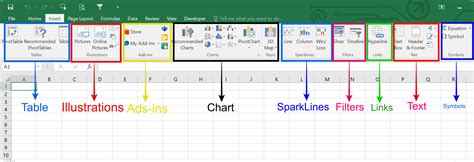
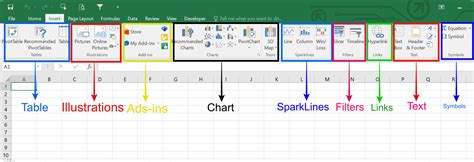
We hope this article has helped you learn how to add tabs in Excel quickly and easily. Whether you're a beginner or an advanced user, adding tabs in Excel can help you organize and analyze your data more efficiently. Try out these methods and see which one works best for you!
