Calculating elapsed time in Excel is a valuable skill that can help you track time intervals, schedule tasks, and analyze data more efficiently. Whether you're a project manager, a business owner, or a student, mastering elapsed time calculations in Excel can make a significant difference in your productivity and decision-making.
In this article, we'll explore the various methods to calculate elapsed time in Excel, from simple formulas to more complex functions. You'll learn how to use Excel's built-in functions, such as the HOUR, MINUTE, and SECOND functions, as well as more advanced formulas that involve time intervals and dates.
Why Calculate Elapsed Time in Excel?
Calculating elapsed time is essential in various scenarios, such as:
- Tracking project timelines and deadlines
- Analyzing response times and customer service metrics
- Scheduling appointments and meetings
- Measuring time spent on tasks and activities
- Creating time-based charts and graphs
By calculating elapsed time in Excel, you can gain valuable insights into time intervals, identify trends and patterns, and make informed decisions.
Basic Elapsed Time Formulas
To calculate elapsed time in Excel, you can use simple formulas that involve the HOUR, MINUTE, and SECOND functions.
Formula 1: Calculate Elapsed Time in Hours
Suppose you have two time values, Start Time and End Time, in cells A1 and B1, respectively. To calculate the elapsed time in hours, use the following formula:
=HOUR(B1-A1)
This formula subtracts the start time from the end time and returns the result in hours.
Formula 2: Calculate Elapsed Time in Minutes
To calculate the elapsed time in minutes, use the following formula:
=MINUTE(B1-A1)
This formula returns the result in minutes.
Formula 3: Calculate Elapsed Time in Seconds
To calculate the elapsed time in seconds, use the following formula:
=SECOND(B1-A1)
This formula returns the result in seconds.
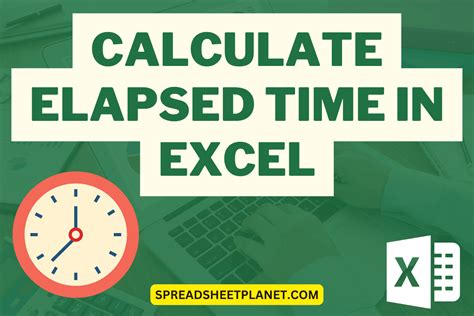
Advanced Elapsed Time Formulas
While the basic formulas are useful, you may need to calculate elapsed time in more complex scenarios. For example, you may need to calculate the elapsed time between two dates, or account for time intervals that span multiple days.
Formula 4: Calculate Elapsed Time between Two Dates
Suppose you have two date values, Start Date and End Date, in cells A1 and B1, respectively. To calculate the elapsed time between the two dates, use the following formula:
=B1-A1
This formula returns the result in days.
To convert the result to hours, minutes, or seconds, you can use the following formulas:
=HOUR(B1-A1)*24 (elapsed time in hours)
=MINUTE(B1-A1)*1440 (elapsed time in minutes)
=SECOND(B1-A1)*86400 (elapsed time in seconds)
Formula 5: Calculate Elapsed Time with Time Intervals
Suppose you have a time interval, Time Interval, in cell C1, and you want to calculate the elapsed time between the start and end times, taking into account the time interval. Use the following formula:
=HOUR(B1-A1)+C1
This formula adds the time interval to the elapsed time in hours.
Using Excel's DATEDIF Function
Excel's DATEDIF function is a powerful tool for calculating elapsed time between two dates. The function takes three arguments: the start date, the end date, and the time unit (days, months, or years).
Formula 6: Calculate Elapsed Time using DATEDIF
Suppose you have two date values, Start Date and End Date, in cells A1 and B1, respectively. To calculate the elapsed time in days, use the following formula:
=DATEDIF(A1,B1,"D")
This formula returns the result in days.
To convert the result to hours, minutes, or seconds, you can use the following formulas:
=DATEDIF(A1,B1,"D")*24 (elapsed time in hours)
=DATEDIF(A1,B1,"D")*1440 (elapsed time in minutes)
=DATEDIF(A1,B1,"D")*86400 (elapsed time in seconds)
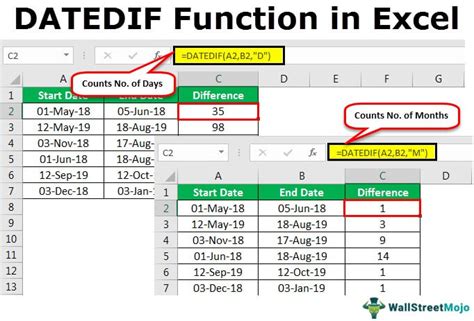
Best Practices for Calculating Elapsed Time in Excel
To ensure accurate and reliable results, follow these best practices:
- Use consistent date and time formats throughout your worksheet.
- Verify that your start and end times are in the correct order.
- Use the
HOUR,MINUTE, andSECONDfunctions to extract time components. - Use the
DATEDIFfunction for calculating elapsed time between dates. - Consider using time intervals to account for gaps in time.
By following these best practices and using the formulas outlined in this article, you'll become proficient in calculating elapsed time in Excel and unlock new insights into your data.
Gallery of Excel Elapsed Time Formulas
Excel Elapsed Time Formulas Gallery
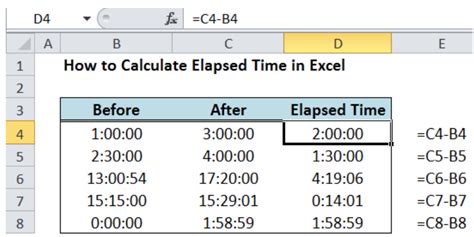
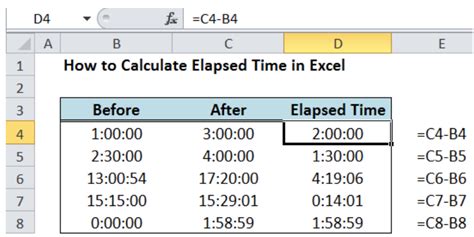
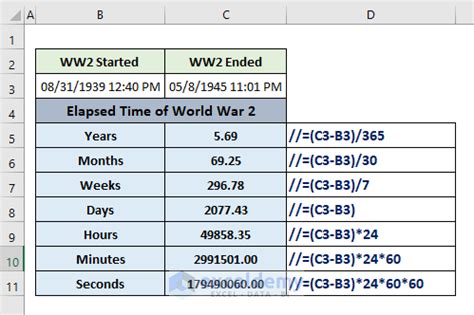
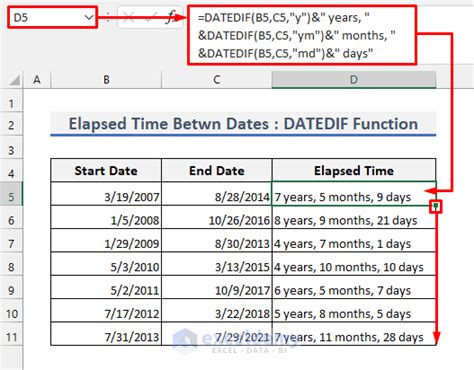
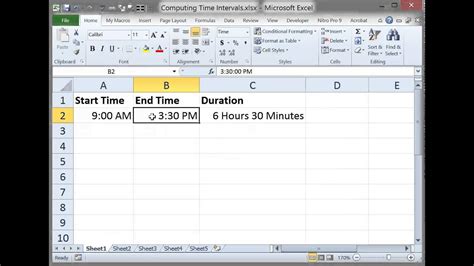
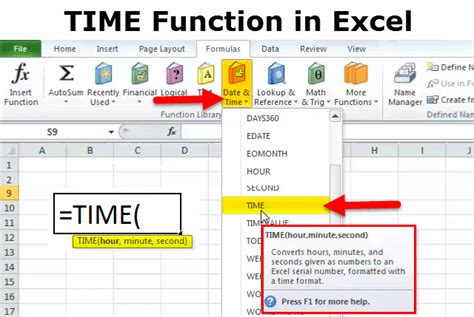
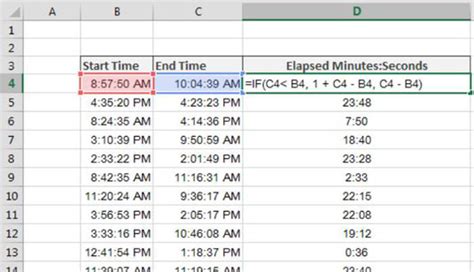
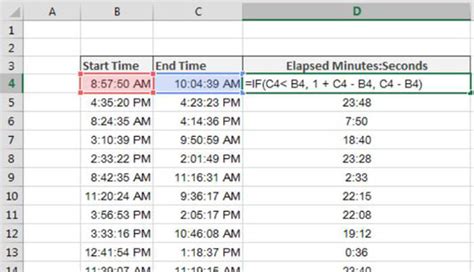
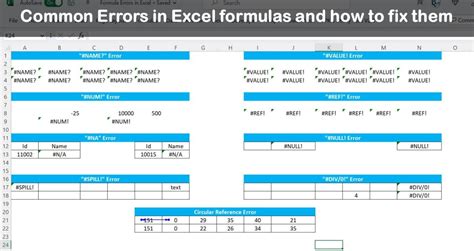
Share Your Thoughts
Have you ever struggled with calculating elapsed time in Excel? What formulas or techniques have you used to overcome these challenges? Share your experiences and tips in the comments below.
Don't forget to like and share this article with your friends and colleagues who may benefit from learning about calculating elapsed time in Excel.
