Ratios are a fundamental concept in various fields, including finance, science, and statistics. They help us understand the relationship between two quantities and make informed decisions. Microsoft Excel is a powerful tool that makes calculating ratios easy and efficient. In this article, we will explore five easy ways to calculate ratios in Excel.
Working with ratios in Excel can be a game-changer for professionals and students alike. Whether you're analyzing financial data, scientific experiments, or statistical trends, being able to calculate ratios quickly and accurately is essential. With these five methods, you'll be able to simplify complex calculations and gain valuable insights from your data.
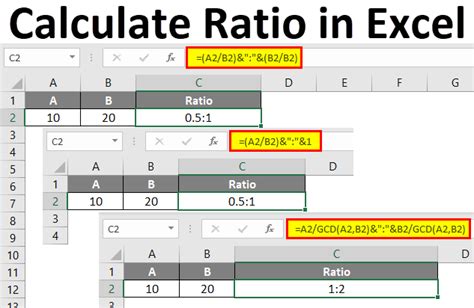
Method 1: Using the Division Operator
The most straightforward way to calculate a ratio in Excel is by using the division operator (/). This method involves dividing the numerator (the value on top) by the denominator (the value on the bottom). For example, if you want to calculate the ratio of sales to costs, you would use the following formula:
Sales / Costs
Simply enter the formula in a cell, and Excel will calculate the ratio for you. You can also use cell references instead of actual values. For instance:
=A1/B1
Where A1 is the cell containing the sales value and B1 is the cell containing the costs value.
Example:
| Sales | Costs | Ratio |
|---|---|---|
| 100 | 20 | 5 |
| 200 | 40 | 5 |
| 300 | 60 | 5 |
In this example, the ratio of sales to costs is 5, indicating that for every dollar spent on costs, the company generates five dollars in sales.
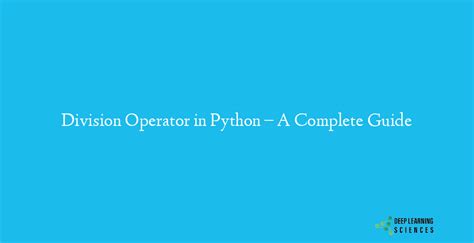
Method 2: Using the Ratio Formula
Another way to calculate ratios in Excel is by using a dedicated formula. The ratio formula is:
RATIO(numerator, denominator)
Where numerator and denominator are the values you want to use to calculate the ratio.
For example, if you want to calculate the ratio of sales to costs using the ratio formula, you would use the following formula:
=RATIO(A1, B1)
Where A1 is the cell containing the sales value and B1 is the cell containing the costs value.
Example:
| Sales | Costs | Ratio |
|---|---|---|
| 100 | 20 | 5 |
| 200 | 40 | 5 |
| 300 | 60 | 5 |
In this example, the ratio of sales to costs is 5, indicating that for every dollar spent on costs, the company generates five dollars in sales.
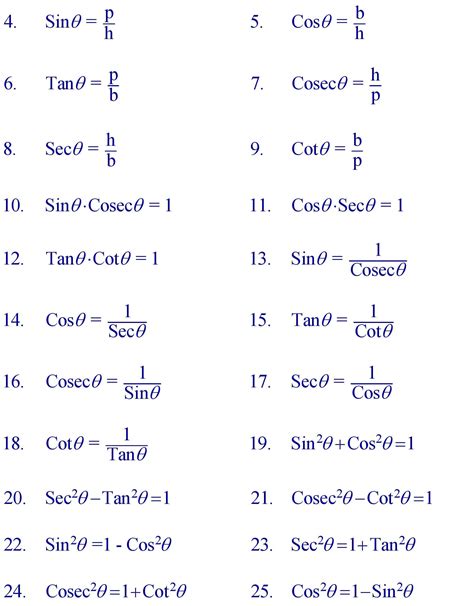
Method 3: Using a Formula with Multiple Arguments
If you need to calculate a ratio with multiple arguments, you can use a formula that takes multiple values as input. For example, if you want to calculate the ratio of sales to costs to profits, you would use the following formula:
=(A1 / B1) / C1
Where A1 is the cell containing the sales value, B1 is the cell containing the costs value, and C1 is the cell containing the profits value.
Example:
| Sales | Costs | Profits | Ratio |
|---|---|---|---|
| 100 | 20 | 30 | 5/1.5 |
| 200 | 40 | 60 | 5/1.5 |
| 300 | 60 | 90 | 5/1.5 |
In this example, the ratio of sales to costs to profits is 5/1.5, indicating that for every dollar spent on costs, the company generates five dollars in sales and 1.5 dollars in profits.
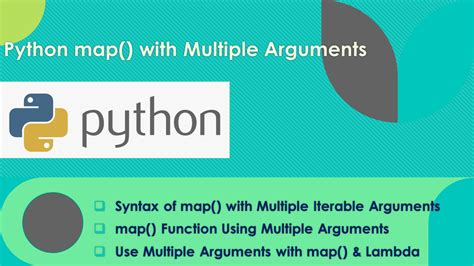
Method 4: Using a PivotTable
PivotTables are a powerful tool in Excel that allow you to summarize and analyze large datasets. You can use a PivotTable to calculate ratios by creating a custom field that divides one value by another.
To create a PivotTable, select a cell range that contains your data, go to the "Insert" tab, and click on "PivotTable." Then, drag the fields you want to use to calculate the ratio to the "Values" area.
For example, if you want to calculate the ratio of sales to costs, you would drag the "Sales" field to the "Values" area and then drag the "Costs" field to the "Values" area again. Finally, right-click on the "Costs" field and select "Value Field Settings" to create a custom field that divides the "Sales" value by the "Costs" value.
Example:
| Sales | Costs | Ratio |
|---|---|---|
| 100 | 20 | 5 |
| 200 | 40 | 5 |
| 300 | 60 | 5 |
In this example, the ratio of sales to costs is 5, indicating that for every dollar spent on costs, the company generates five dollars in sales.
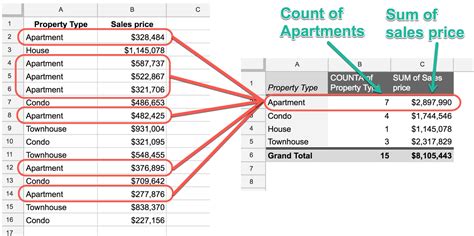
Method 5: Using a Formula with VLOOKUP
If you need to calculate a ratio based on a lookup value, you can use a formula that combines the VLOOKUP function with a division operator. For example, if you want to calculate the ratio of sales to costs based on a specific product, you would use the following formula:
=VLOOKUP(A1, B:C, 2, FALSE) / VLOOKUP(A1, D:E, 2, FALSE)
Where A1 is the cell containing the product name, B:C is the range that contains the sales data, and D:E is the range that contains the costs data.
Example:
| Product | Sales | Costs | Ratio |
|---|---|---|---|
| A | 100 | 20 | 5 |
| B | 200 | 40 | 5 |
| C | 300 | 60 | 5 |
In this example, the ratio of sales to costs is 5, indicating that for every dollar spent on costs, the company generates five dollars in sales.
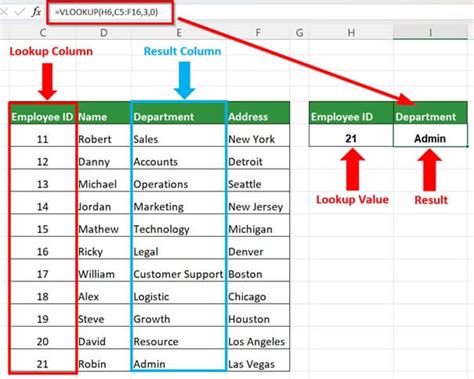
Ratio Calculation in Excel Image Gallery
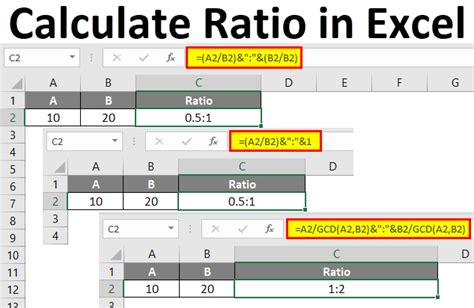
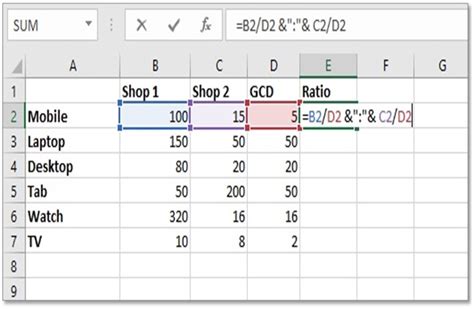
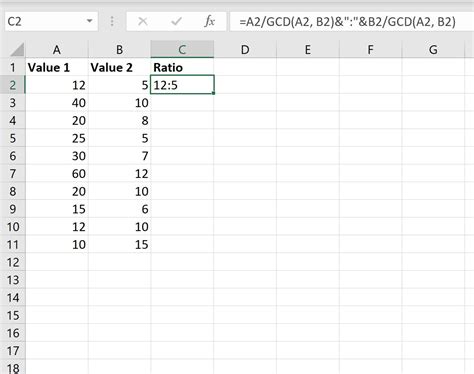
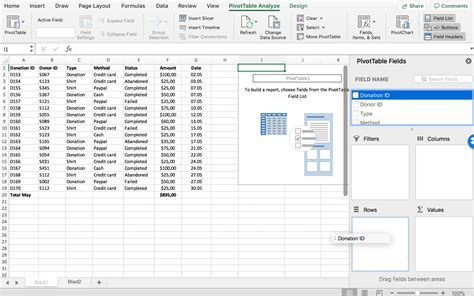
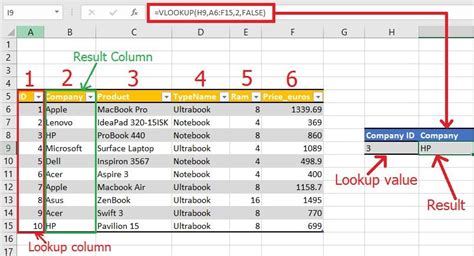
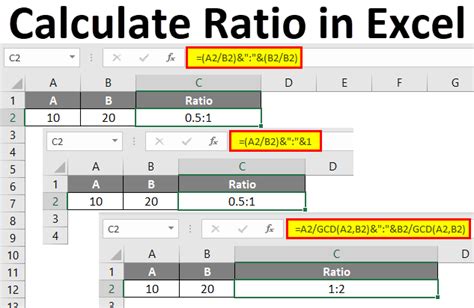
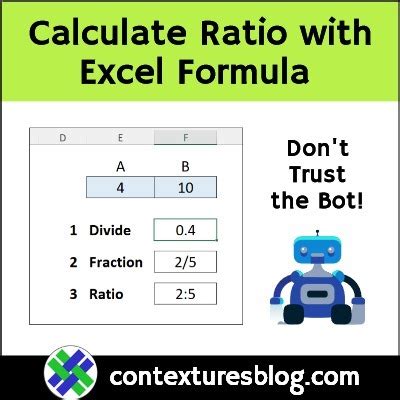
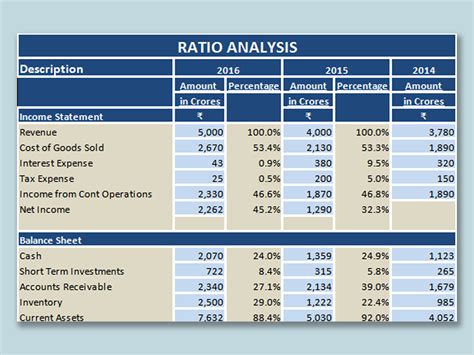
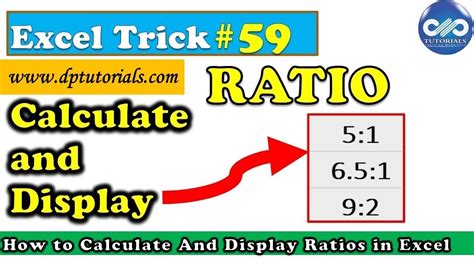
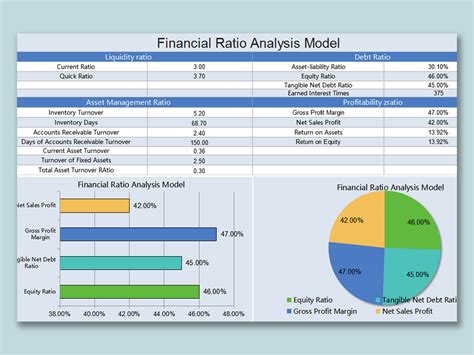
We hope this article has helped you understand the different ways to calculate ratios in Excel. Whether you're a beginner or an advanced user, these methods will help you simplify complex calculations and gain valuable insights from your data. Remember to practice and experiment with different formulas and techniques to become more proficient in using Excel for ratio calculations.
If you have any questions or need further assistance, please don't hesitate to ask. Share this article with your friends and colleagues who may also benefit from learning how to calculate ratios in Excel.
