Combining Excel worksheets into one can be a daunting task, especially when dealing with large datasets. However, with the right techniques and tools, you can easily merge multiple worksheets into a single, cohesive sheet. In this article, we will walk you through a step-by-step guide on how to combine Excel worksheets into one, highlighting the benefits, working mechanisms, and practical examples to help you master this skill.
The Importance of Combining Excel Worksheets
Combining Excel worksheets into one can greatly improve your productivity and efficiency when working with large datasets. By consolidating multiple worksheets into a single sheet, you can:
- Simplify data analysis and reporting
- Reduce errors and inconsistencies
- Improve data visualization and presentation
- Enhance collaboration and sharing
Benefits of Combining Excel Worksheets
Combining Excel worksheets into one offers numerous benefits, including:
- Improved data management: By consolidating multiple worksheets into a single sheet, you can better manage and organize your data, making it easier to analyze and report.
- Increased efficiency: Combining worksheets reduces the need to switch between multiple sheets, saving you time and effort.
- Enhanced data visualization: A single sheet allows for better data visualization, making it easier to identify trends, patterns, and insights.
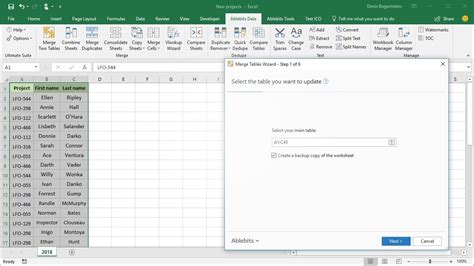
Step-by-Step Guide to Combining Excel Worksheets
Combining Excel worksheets into one involves several steps, which we will outline below:
Step 1: Prepare Your Worksheets
Before combining your worksheets, ensure that:
- All worksheets are in the same Excel file
- Each worksheet has a header row with column names
- Data is organized in a consistent format
Step 2: Select the Worksheets to Combine
Select the worksheets you want to combine by:
- Holding down the Ctrl key and selecting each worksheet tab
- Using the "Select All Sheets" option in the "Home" tab
Step 3: Use the Consolidate Function
Use the Consolidate function to combine the selected worksheets:
- Go to the "Data" tab
- Click on "Consolidate"
- Select the worksheets to combine
- Choose the consolidation method (e.g., sum, average, count)
Step 4: Use Power Query
Alternatively, use Power Query to combine your worksheets:
- Go to the "Data" tab
- Click on "New Query"
- Select the worksheets to combine
- Use the "Append" function to combine the worksheets
Step 5: Review and Refine
Review the combined worksheet and refine as needed:
- Check for errors and inconsistencies
- Adjust formatting and layout
- Add headers and footers
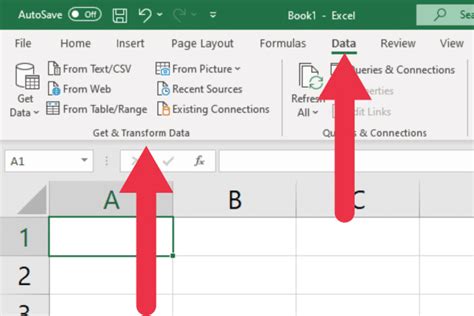
Tips and Tricks
- Use the "Consolidate" function for simple combinations
- Use Power Query for more complex combinations
- Use the "Append" function to combine worksheets with different structures
- Use the "Merge" function to combine worksheets with similar structures
Common Errors and Solutions
- Error: "Cannot consolidate worksheets with different structures"
- Solution: Use Power Query to combine worksheets with different structures
- Error: "Cannot combine worksheets with missing headers"
- Solution: Ensure that all worksheets have a header row with column names
Conclusion
Combining Excel worksheets into one can greatly improve your productivity and efficiency when working with large datasets. By following the step-by-step guide outlined in this article, you can easily merge multiple worksheets into a single, cohesive sheet. Remember to prepare your worksheets, select the worksheets to combine, use the Consolidate function or Power Query, review and refine, and troubleshoot common errors.
Excel Worksheets Image Gallery
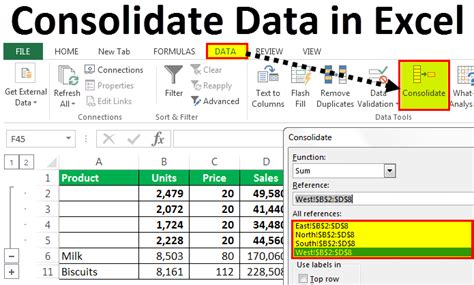
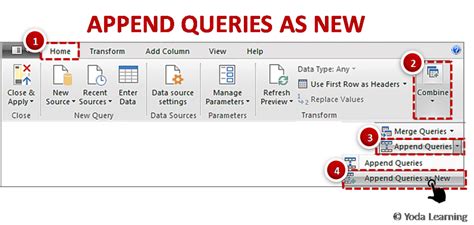
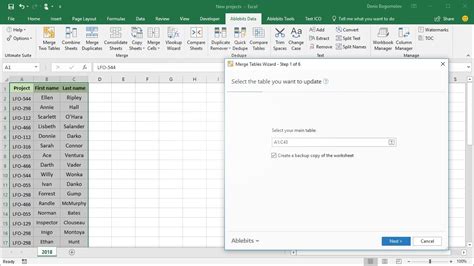
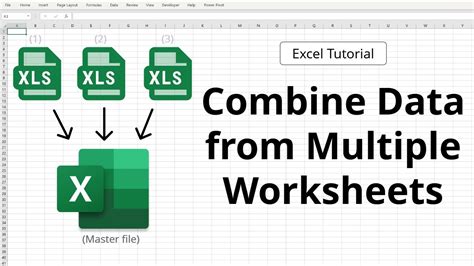
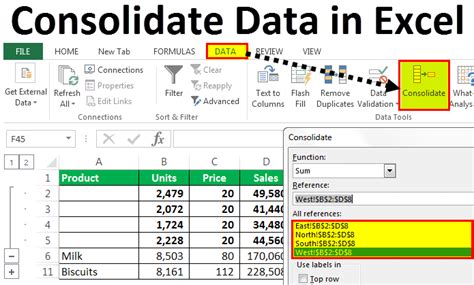
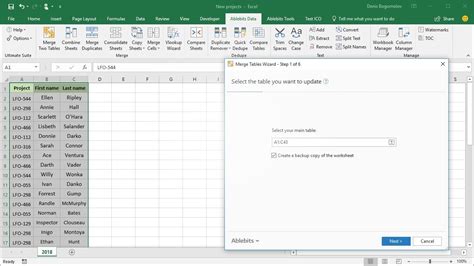
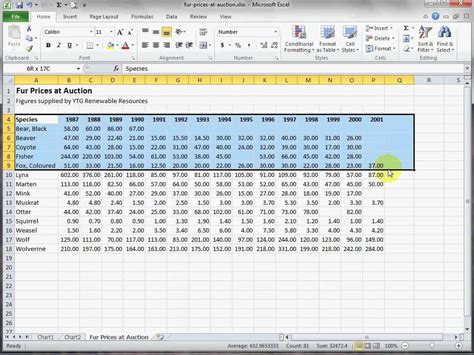
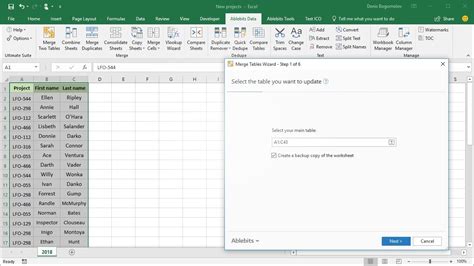
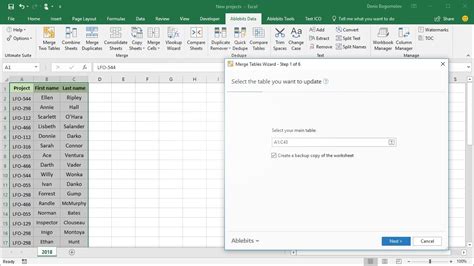
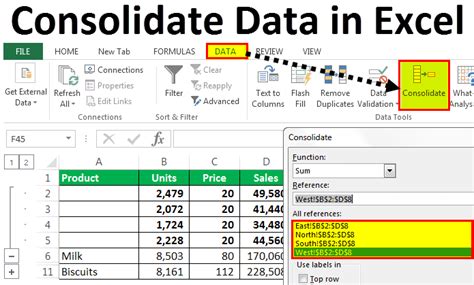
Share Your Thoughts
Have you ever struggled with combining Excel worksheets into one? Share your experiences and tips in the comments below!
