Converting text files from Notepad to Excel can be a daunting task, especially when dealing with large amounts of data. However, there are several methods to achieve this conversion efficiently. In this article, we will explore five ways to convert Notepad to Excel, each with its own strengths and weaknesses.
The Importance of Converting Notepad to Excel
Notepad is a simple text editor that allows users to create and edit plain text files. While it is great for jotting down quick notes, it lacks the functionality and organization of a spreadsheet program like Excel. Excel, on the other hand, offers a robust set of features for data analysis, visualization, and manipulation. By converting Notepad files to Excel, users can unlock the full potential of their data and perform complex tasks with ease.
Method 1: Manual Copy and Paste
One of the simplest ways to convert Notepad to Excel is by manually copying and pasting the data. This method is suitable for small amounts of data and can be completed in a few minutes.
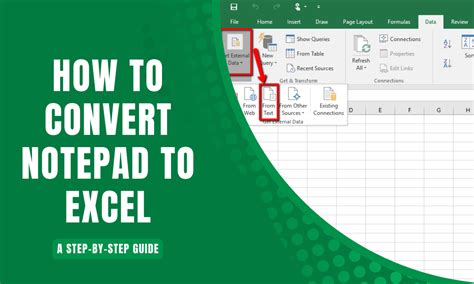
To use this method, follow these steps:
- Open the Notepad file containing the data you want to convert.
- Select all the text by pressing Ctrl+A.
- Copy the text by pressing Ctrl+C.
- Open a new Excel spreadsheet or an existing one.
- Click on the cell where you want to paste the data.
- Press Ctrl+V to paste the data.
While this method is straightforward, it can be time-consuming and prone to errors, especially when dealing with large datasets.
Method 2: Using Excel's Text Import Wizard
Excel's Text Import Wizard is a powerful tool that allows users to import text files into Excel. This method is more efficient than the manual copy and paste method and can handle larger datasets.
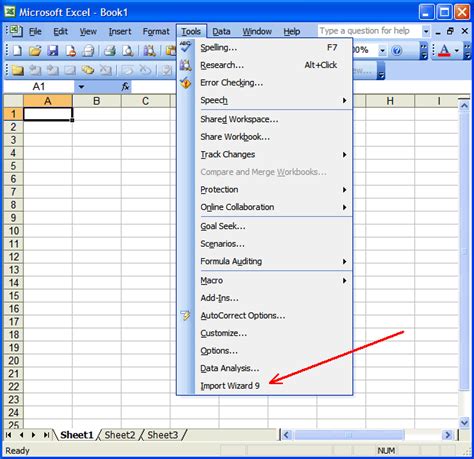
To use this method, follow these steps:
- Open Excel and click on the "Data" tab.
- Click on "From Text" in the "Get & Transform Data" group.
- Select the Notepad file containing the data you want to convert.
- Click "Open" to launch the Text Import Wizard.
- Follow the prompts to import the data into Excel.
The Text Import Wizard allows users to specify the delimiter, data type, and other import settings, making it a flexible and efficient method for converting Notepad to Excel.
Method 3: Using Notepad++
Notepad++ is a free text editor that offers advanced features, including the ability to export data to Excel. This method is suitable for users who are comfortable with using a third-party text editor.
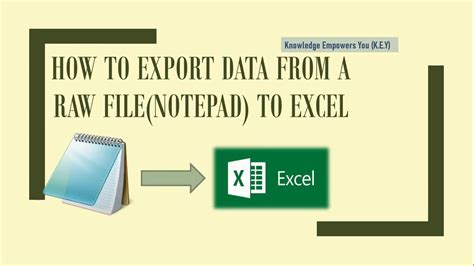
To use this method, follow these steps:
- Open Notepad++ and create a new file or open an existing one.
- Select the data you want to convert to Excel.
- Click on "Plugins" in the menu bar.
- Select "Export to Excel" from the drop-down menu.
- Choose the Excel file format and settings.
- Click "Export" to export the data to Excel.
Notepad++ offers a range of plugins and features that can enhance the conversion process, making it a popular choice among users.
Method 4: Using Online Conversion Tools
There are several online conversion tools available that can convert Notepad to Excel. These tools are convenient and do not require any software installation.
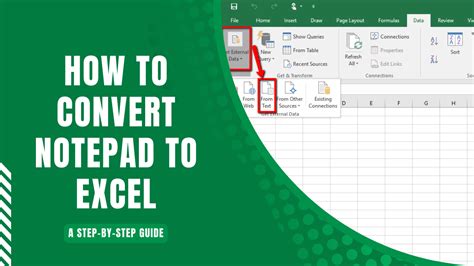
To use this method, follow these steps:
- Search for online Notepad to Excel conversion tools.
- Select a reputable tool that suits your needs.
- Upload the Notepad file containing the data you want to convert.
- Choose the Excel file format and settings.
- Click "Convert" to convert the data to Excel.
Online conversion tools are convenient, but users should be cautious when sharing sensitive data online.
Method 5: Using VBA Macros
VBA macros are a powerful tool in Excel that can automate tasks, including data conversion. This method is suitable for users who are comfortable with programming and want to automate the conversion process.
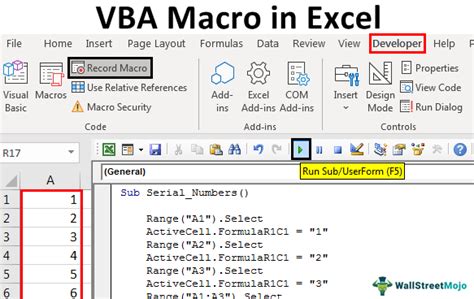
To use this method, follow these steps:
- Open the Visual Basic Editor in Excel by pressing Alt+F11.
- Create a new module by clicking "Insert" > "Module".
- Write a VBA macro to read the Notepad file and import the data into Excel.
- Run the macro by clicking "Run" or pressing F5.
VBA macros offer a high degree of customization and automation, making them a popular choice among advanced users.
Gallery of Notepad to Excel Conversion Methods
Notepad to Excel Conversion Methods

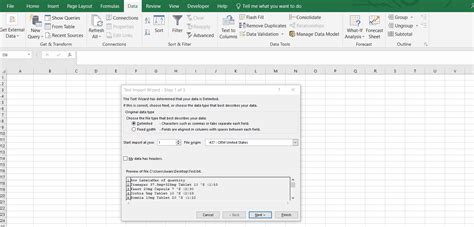
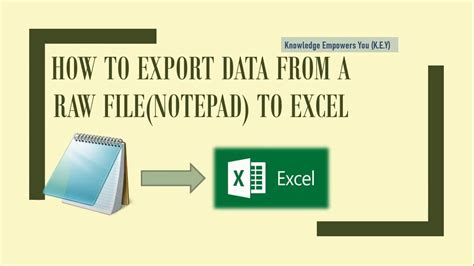
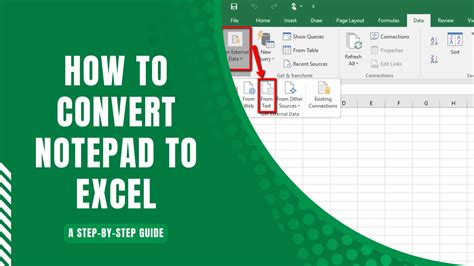

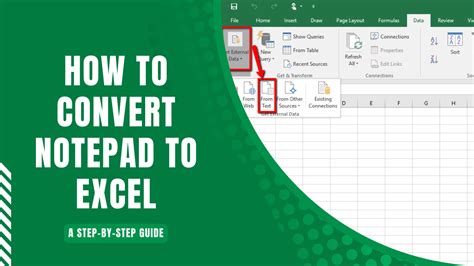
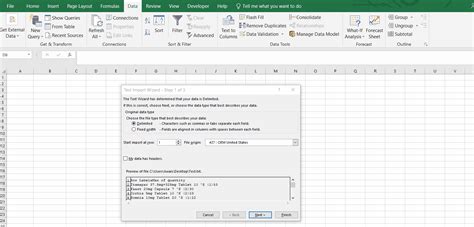
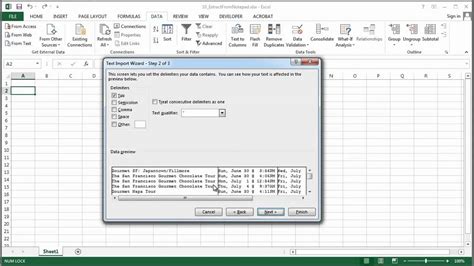
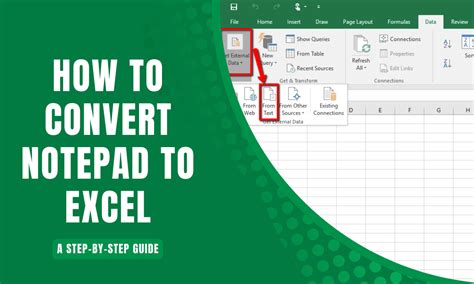
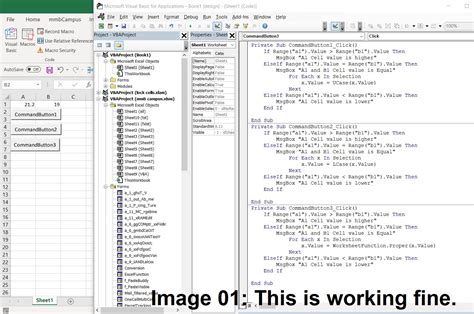
Conclusion
Converting Notepad to Excel can be a challenging task, but with the right methods and tools, it can be done efficiently. In this article, we explored five ways to convert Notepad to Excel, each with its own strengths and weaknesses. Whether you prefer manual copy and paste, Excel's Text Import Wizard, Notepad++, online conversion tools, or VBA macros, there is a method that suits your needs. By choosing the right method, you can unlock the full potential of your data and perform complex tasks with ease.
We hope this article has been informative and helpful. If you have any questions or comments, please feel free to share them below.
