Converting Negative Numbers to Positive in Excel: A Step-by-Step Guide
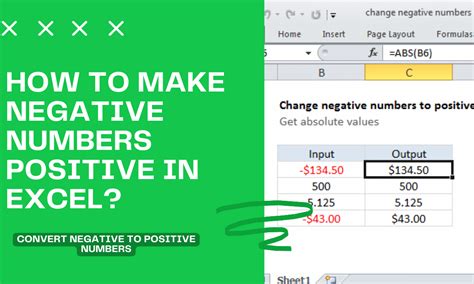
In Excel, dealing with negative numbers can be a challenge, especially when you need to perform calculations or create charts. Fortunately, converting negative numbers to positive is a straightforward process. In this article, we'll explore the various methods to achieve this, including using formulas, formatting, and shortcuts.
Understanding Negative Numbers in Excel
Negative numbers in Excel are denoted by a minus sign (-) before the number. They can arise from various sources, such as financial transactions, temperature readings, or survey responses. When working with negative numbers, it's essential to understand how Excel treats them in calculations and formatting.
Method 1: Using the ABS Function
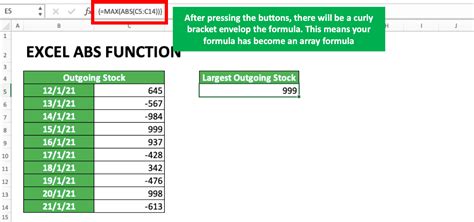
The ABS function in Excel returns the absolute value of a number, which is the number without its sign. To convert a negative number to positive using the ABS function, follow these steps:
- Select the cell containing the negative number.
- Type "=ABS(" and select the cell containing the negative number.
- Close the parenthesis and press Enter.
For example, if the negative number is in cell A1, the formula would be "=ABS(A1)".
Method 2: Using the Multiply by -1 Method
Another simple method to convert a negative number to positive is to multiply it by -1. This method is useful when you need to convert a range of cells.
- Select the cell containing the negative number.
- Type "=-" and select the cell containing the negative number.
- Press Enter.
For example, if the negative number is in cell A1, the formula would be "=-A1".
Method 3: Using Number Formatting
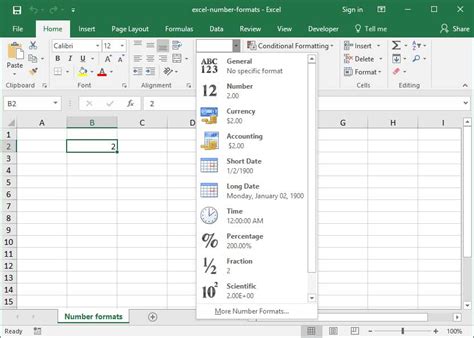
You can also use number formatting to display negative numbers as positive. This method does not change the underlying value, but only the display.
- Select the cell containing the negative number.
- Go to the Home tab in the Excel ribbon.
- Click on the Number group and select Custom.
- In the Format Cells dialog box, select the Number tab.
- In the Category list, select Custom.
- In the Type field, enter ";;@" and click OK.
This will display the negative number as a positive number, but the underlying value remains the same.
Method 4: Using Power Query
If you're using Excel 2016 or later, you can use Power Query to convert negative numbers to positive.
- Select the cell containing the negative number.
- Go to the Data tab in the Excel ribbon.
- Click on From Table/Range.
- In the Power Query Editor, select the column containing the negative numbers.
- Go to the Add Column tab.
- Click on Custom Column.
- In the Custom Column dialog box, enter the formula "=ABS([Column Name])" and click OK.
Replace [Column Name] with the actual column name containing the negative numbers.
Method 5: Using VBA Macro
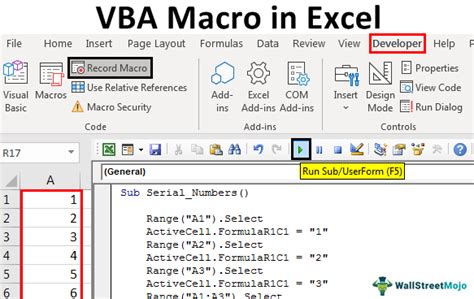
If you need to convert a large range of cells, you can use a VBA macro.
- Press Alt + F11 to open the Visual Basic Editor.
- In the Editor, insert a new module by clicking Insert > Module.
- Paste the following code:
Sub ConvertNegativeToPositive()
Dim cell As Range
For Each cell In Selection
cell.Value = Abs(cell.Value)
Next cell
End Sub
- Close the Editor and return to Excel.
- Select the range of cells containing the negative numbers.
- Press Alt + F8 to open the Macro dialog box.
- Select the "ConvertNegativeToPositive" macro and click Run.
Common Issues and Solutions
When converting negative numbers to positive, you may encounter some common issues:
- Error messages: If you encounter error messages, check the formula or formatting for errors.
- Inconsistent results: If you get inconsistent results, check the data type of the cells and ensure that they are consistent.
- Rounding errors: If you encounter rounding errors, use the ROUND function to round the numbers to the desired decimal place.
Best Practices and Tips
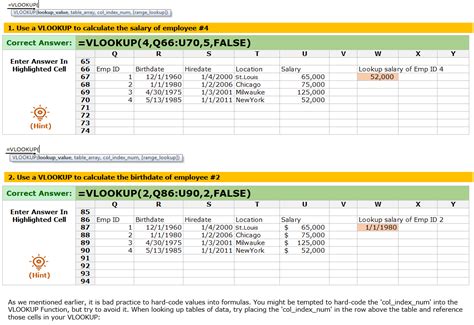
When working with negative numbers in Excel, follow these best practices and tips:
- Use absolute values: When performing calculations, use absolute values to avoid errors.
- Format numbers correctly: Format numbers correctly to avoid confusion.
- Use consistent data types: Use consistent data types to avoid errors and ensure accurate results.
Conclusion
Converting negative numbers to positive in Excel is a straightforward process that can be achieved using various methods. By following the methods outlined in this article, you can easily convert negative numbers to positive and perform calculations with confidence. Remember to use absolute values, format numbers correctly, and use consistent data types to ensure accurate results.
Converting Negative Numbers to Positive in Excel Image Gallery
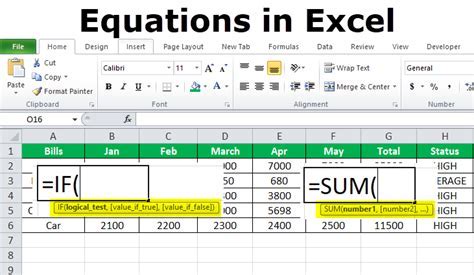
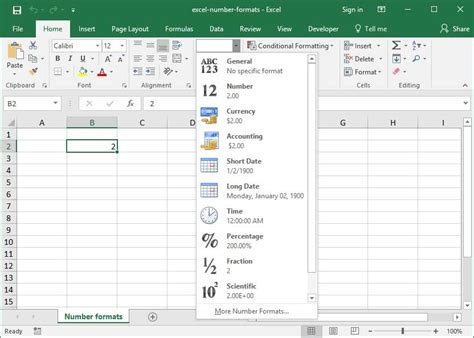
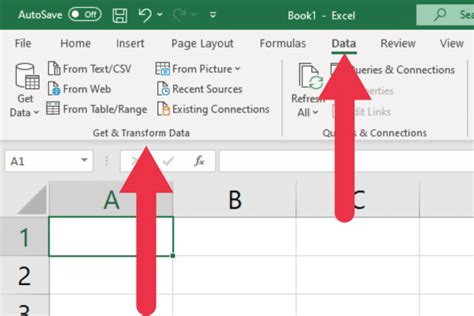
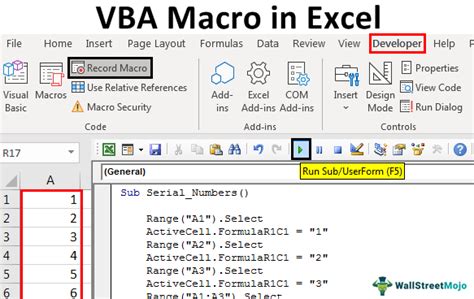
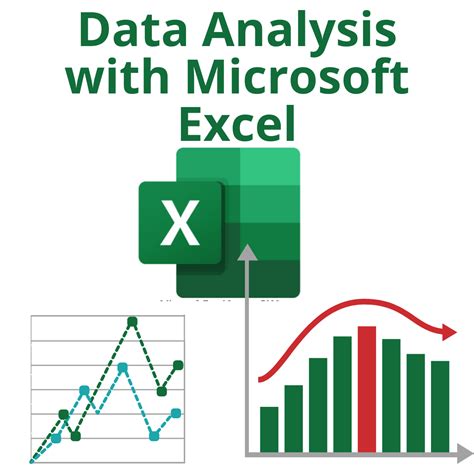
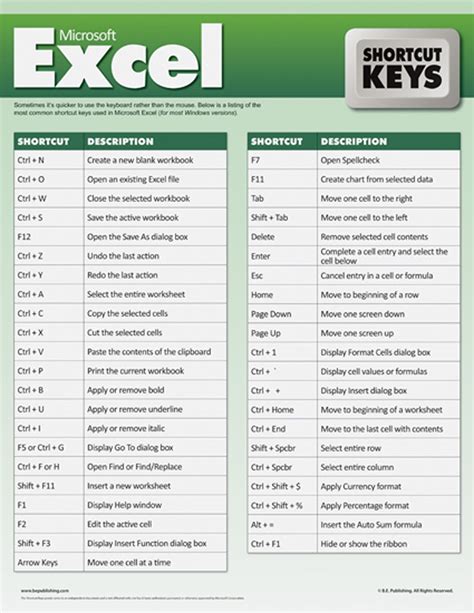
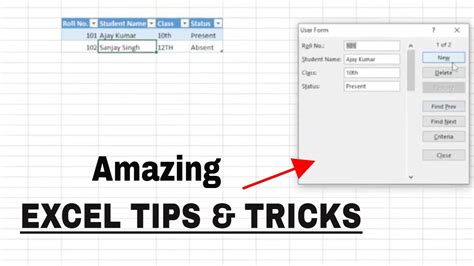
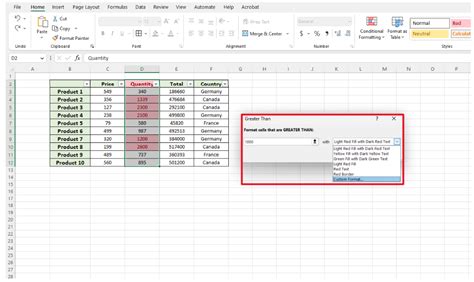
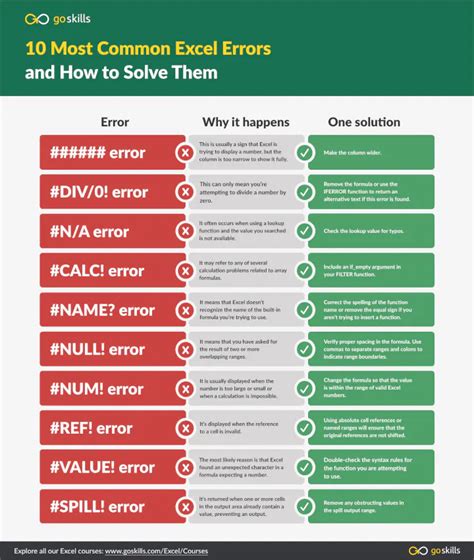
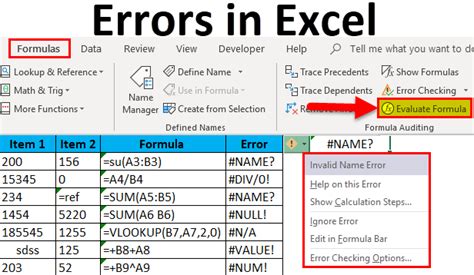
We hope this article has helped you learn how to convert negative numbers to positive in Excel. If you have any questions or need further assistance, please leave a comment below. Don't forget to share this article with your friends and colleagues who may find it useful.
