Copying file names into Excel can be a tedious task, especially when dealing with a large number of files. Fortunately, there are several ways to automate this process, saving you time and effort. In this article, we will explore five methods to copy file names into Excel.
File management is an essential part of many industries, including finance, marketing, and data analysis. When working with files, it is often necessary to keep track of file names, paths, and other metadata. Excel is a popular tool for managing and analyzing data, but it can be challenging to import file names into the spreadsheet.
In the following sections, we will discuss five methods to copy file names into Excel, including using the File Explorer, VBA macros, the Power Query editor, the Command Prompt, and third-party software. We will provide step-by-step instructions and examples to help you get started.
Method 1: Using the File Explorer
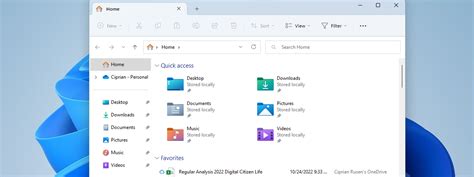
One of the simplest ways to copy file names into Excel is by using the File Explorer. This method is suitable for small to medium-sized datasets.
- Open the File Explorer and navigate to the folder containing the files you want to copy.
- Press the
Ctrl + Akeys to select all files in the folder. - Right-click on the selected files and choose
Copy as path. - Open Excel and select the cell where you want to paste the file names.
- Right-click on the cell and choose
Paste.
The file names will be pasted into the Excel sheet, including the file paths.
Benefits and Limitations
This method is easy to use and requires no additional software or coding knowledge. However, it has some limitations:
- It can be time-consuming for large datasets.
- It includes the file paths, which may not be desirable in some cases.
Method 2: Using VBA Macros
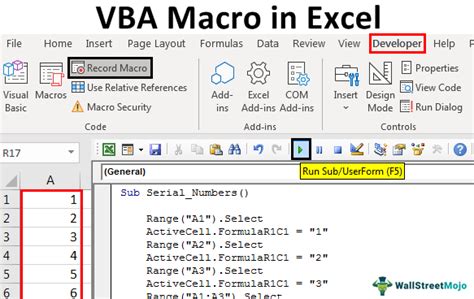
VBA macros are a powerful tool for automating tasks in Excel. We can use a macro to copy file names from a folder into an Excel sheet.
- Open Excel and press
Alt + F11to open the VBA editor. - Insert a new module and paste the following code:
Sub CopyFileNames()
Dim fs As Object
Dim f As Object
Dim i As Long
Set fs = CreateObject("Scripting.FileSystemObject")
Set f = fs.GetFolder("C:\Path\To\Folder")
i = 1
For Each file In f.Files
Cells(i, 1).Value = file.Name
i = i + 1
Next file
End Sub
Replace C:\Path\To\Folder with the actual path to the folder containing the files.
3. Run the macro by clicking F5 or by clicking the Run button.
The file names will be copied into the Excel sheet.
Benefits and Limitations
This method is suitable for large datasets and provides more control over the file names. However, it requires VBA knowledge and may be slow for very large datasets.
Method 3: Using the Power Query Editor
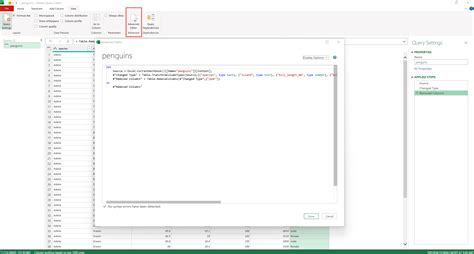
The Power Query editor is a powerful tool for data manipulation and analysis. We can use it to copy file names from a folder into an Excel sheet.
- Open Excel and go to the
Datatab. - Click on
New Queryand thenFrom File>From Folder. - Select the folder containing the files you want to copy.
- Click on
Editto open the Power Query editor. - Click on
Add Column>Custom Column. - In the formula bar, enter the following formula:
= [Name]. - Click
OK.
The file names will be copied into the Excel sheet.
Benefits and Limitations
This method is suitable for large datasets and provides a user-friendly interface. However, it requires the Power Query editor, which may not be available in all Excel versions.
Method 4: Using the Command Prompt
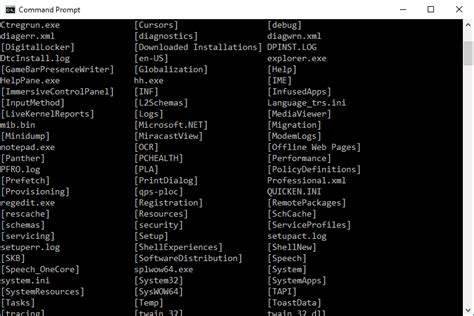
The Command Prompt is a powerful tool for automating tasks in Windows. We can use it to copy file names from a folder into an Excel sheet.
- Open the Command Prompt and navigate to the folder containing the files you want to copy.
- Enter the following command:
dir /b > filelist.txt. - Open Excel and create a new sheet.
- Go to the
Datatab and click onFrom Text. - Select the
filelist.txtfile and clickImport.
The file names will be copied into the Excel sheet.
Benefits and Limitations
This method is suitable for small to medium-sized datasets and provides a simple way to copy file names. However, it requires basic Command Prompt knowledge and may not be suitable for large datasets.
Method 5: Using Third-Party Software
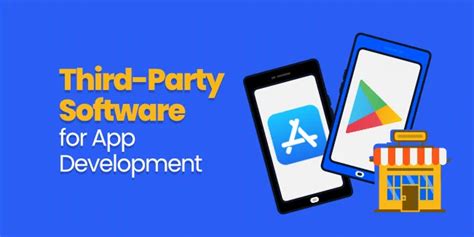
There are several third-party software options available that can copy file names from a folder into an Excel sheet. Some popular options include:
- File Explorer+
- File Monkey
- File Names Exporter
These software options provide a user-friendly interface and can handle large datasets.
Benefits and Limitations
This method is suitable for large datasets and provides a user-friendly interface. However, it requires additional software and may have costs associated with it.
File Name Copying Methods Image Gallery
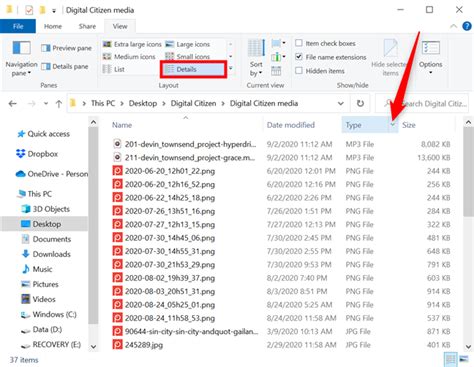
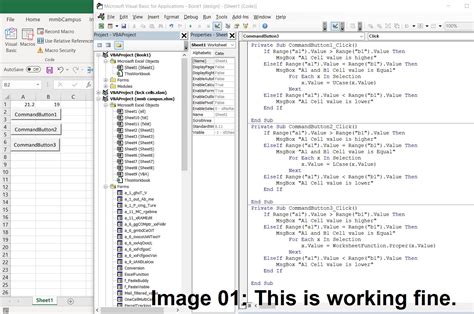
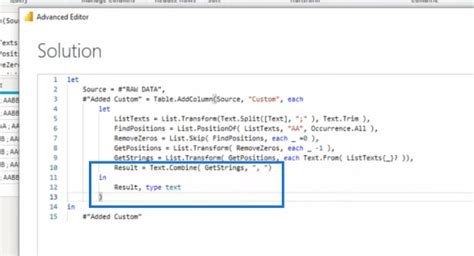
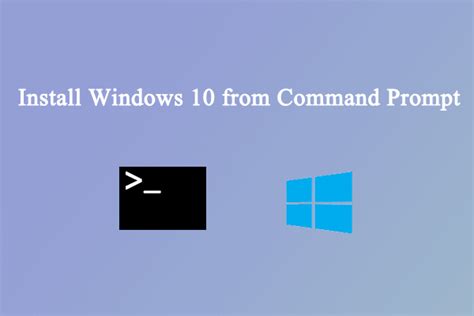

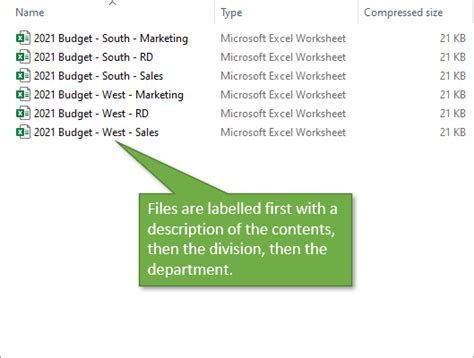
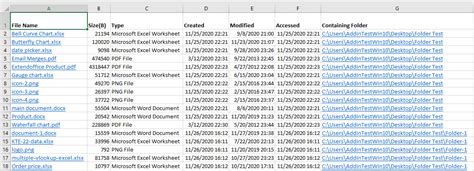
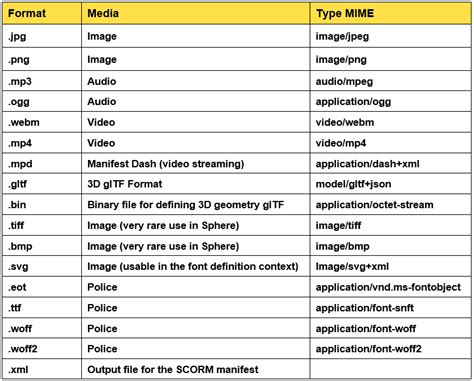
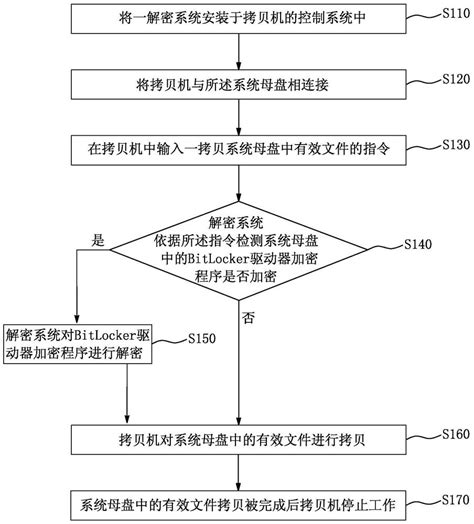
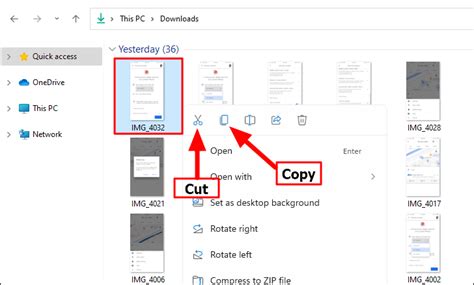
We hope this article has provided you with a comprehensive guide on how to copy file names into Excel using five different methods. Whether you prefer using the File Explorer, VBA macros, the Power Query editor, the Command Prompt, or third-party software, there is a method to suit your needs. Try out these methods and see which one works best for you!
