Copying formulas between workbooks in Microsoft Excel can be a daunting task, especially if you're dealing with complex spreadsheets. However, there are several ways to make this process easier and more efficient. In this article, we'll explore five easy ways to copy formulas between workbooks.
Understanding the Basics of Copying Formulas
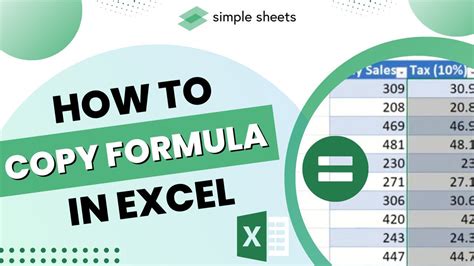
Before we dive into the methods, it's essential to understand how Excel handles formulas when copying them between workbooks. When you copy a formula, Excel automatically adjusts the cell references to match the new location. However, this can sometimes lead to errors if the references are not updated correctly.
Method 1: Using the Copy and Paste Function
One of the most straightforward ways to copy formulas between workbooks is by using the copy and paste function. Here's how:
- Select the cell or range of cells containing the formula you want to copy.
- Right-click on the selection and choose "Copy" (or use the keyboard shortcut Ctrl+C).
- Open the destination workbook and select the cell or range of cells where you want to paste the formula.
- Right-click on the selection and choose "Paste" (or use the keyboard shortcut Ctrl+V).

Note that when you paste the formula, Excel will automatically adjust the cell references to match the new location. However, if you want to paste the formula without adjusting the references, you can use the "Paste Special" function instead.
Method 2: Using the Paste Special Function
The Paste Special function allows you to paste formulas without adjusting the cell references. Here's how:
- Select the cell or range of cells containing the formula you want to copy.
- Right-click on the selection and choose "Copy" (or use the keyboard shortcut Ctrl+C).
- Open the destination workbook and select the cell or range of cells where you want to paste the formula.
- Right-click on the selection and choose "Paste Special" (or use the keyboard shortcut Ctrl+Alt+V).
- In the Paste Special dialog box, select "Formulas" and click "OK".
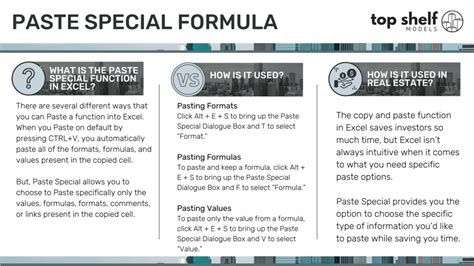
Method 3: Using the Formula Bar
Another way to copy formulas between workbooks is by using the formula bar. Here's how:
- Select the cell containing the formula you want to copy.
- Click on the formula bar at the top of the Excel window.
- Copy the formula by selecting it and pressing Ctrl+C (or right-clicking and choosing "Copy").
- Open the destination workbook and select the cell where you want to paste the formula.
- Click on the formula bar and paste the formula by pressing Ctrl+V (or right-clicking and choosing "Paste").
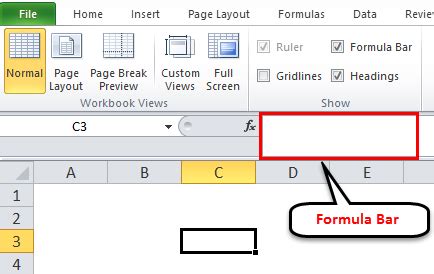
Method 4: Using VBA Macros
If you need to copy formulas between workbooks frequently, you can use VBA macros to automate the process. Here's an example of a VBA macro that copies formulas from one workbook to another:
Sub CopyFormulas()
Dim sourceWorkbook As Workbook
Dim destinationWorkbook As Workbook
Dim sourceRange As Range
Dim destinationRange As Range
Set sourceWorkbook = Workbooks.Open("C:\SourceWorkbook.xlsx")
Set destinationWorkbook = Workbooks.Open("C:\DestinationWorkbook.xlsx")
Set sourceRange = sourceWorkbook.Sheets("Sheet1").Range("A1:A10")
Set destinationRange = destinationWorkbook.Sheets("Sheet1").Range("A1:A10")
sourceRange.Copy
destinationRange.PasteSpecial Paste:=xlPasteFormulas
End Sub
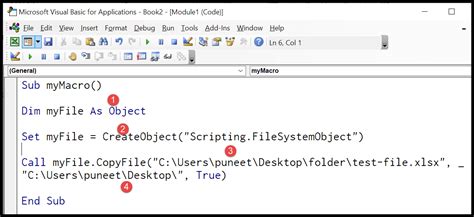
Method 5: Using Power Query
Power Query is a powerful tool in Excel that allows you to copy formulas between workbooks. Here's how:
- Open the destination workbook and create a new query by going to the "Data" tab and clicking on "From Other Sources" > "From Microsoft Query".
- In the Query Editor, click on "Add Column" and select "From Other Sources" > "From Workbook".
- Select the source workbook and choose the range of cells containing the formula you want to copy.
- Click "Load" to load the data into the query.
- In the query editor, click on "Add Column" and select "Formula".
- Enter the formula you want to copy and click "OK".
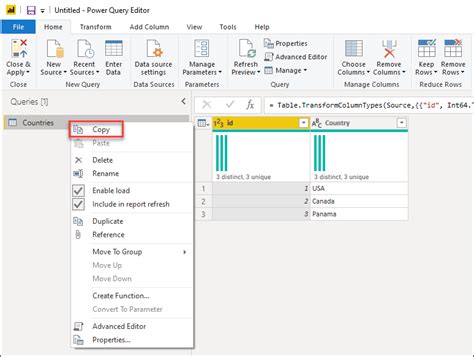
Gallery of Copying Formulas Between Workbooks
Copying Formulas Between Workbooks
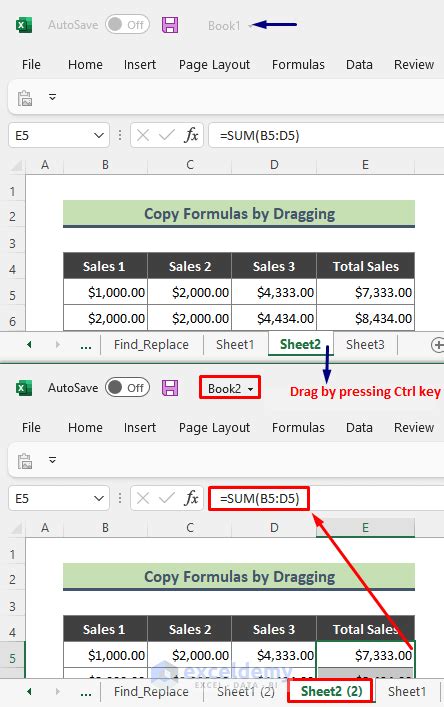
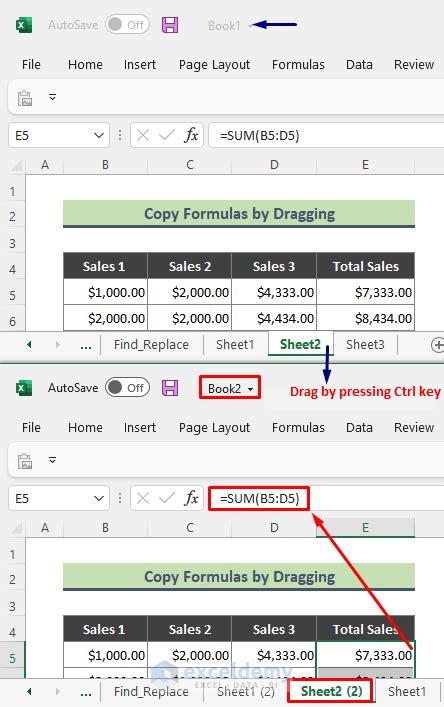
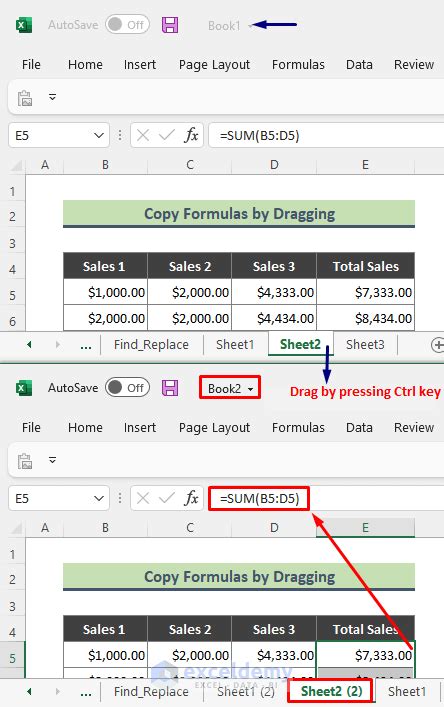
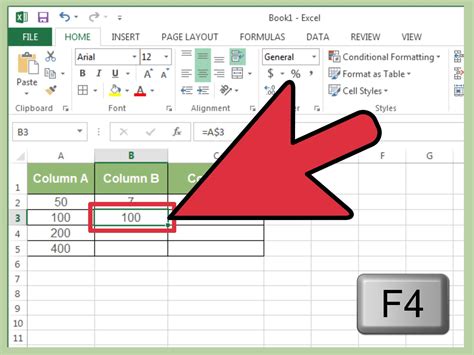
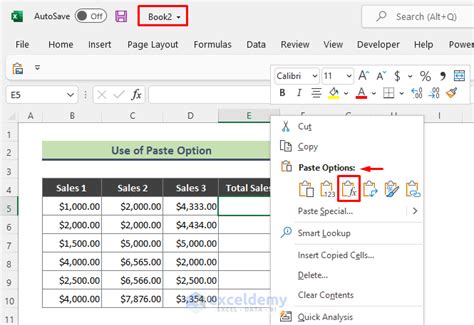
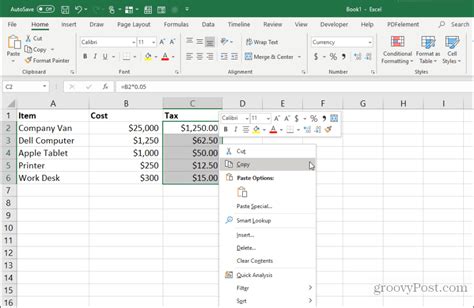
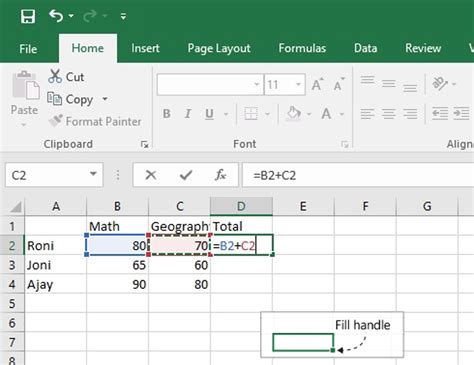
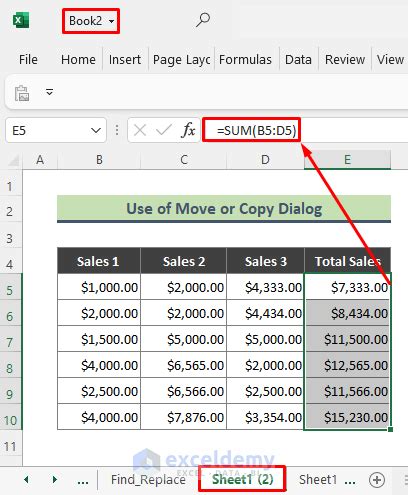
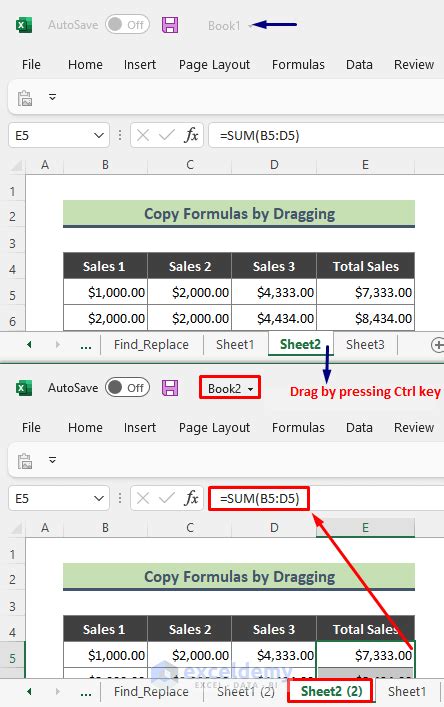
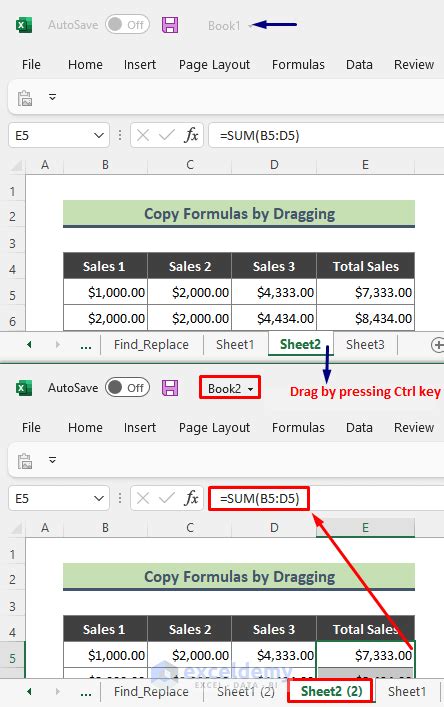
We hope this article has helped you learn the different ways to copy formulas between workbooks in Microsoft Excel. Whether you're using the copy and paste function, the paste special function, or VBA macros, copying formulas can be a straightforward process. Remember to always test your formulas to ensure they're working correctly in the new location. If you have any questions or need further assistance, feel free to comment below.
