Intro
Create a bell curve in Excel easily with our step-by-step guide. Learn how to generate a normal distribution curve using formulas and charts. Understand the concept of mean, median, and standard deviation, and visualize data with a bell-shaped curve. Master Excel data analysis and create stunning charts with our expert tips and tricks.
The bell curve - a fundamental concept in statistics and data analysis. Creating a bell curve in Excel can seem daunting, but fear not, dear reader, for we're about to break it down into simple, easy-to-follow steps.
Why Create a Bell Curve in Excel?
A bell curve, also known as a normal distribution or Gaussian distribution, is a probability distribution that is symmetric about the mean, showing that data near the mean are more frequent in occurrence than data far from the mean. In many natural and social phenomena, data tend to cluster around a central value, forming a bell-shaped curve.
By creating a bell curve in Excel, you can:
- Visualize data distribution
- Understand the central tendency and variability of your data
- Identify outliers and anomalies
- Make informed decisions based on data analysis
Step 1: Prepare Your Data
To create a bell curve in Excel, you'll need a dataset with a reasonable number of observations (at least 30). If you don't have a dataset, you can use a random number generator to create a sample dataset.
Assuming you have a dataset, follow these steps:
- Enter your data in a single column, e.g., column A.
- Calculate the mean (average) of your data using the formula:
=AVERAGE(A:A) - Calculate the standard deviation of your data using the formula:
=STDEV.S(A:A)
Step 2: Create a Bell Curve Using the NORM.DIST Function
The NORM.DIST function in Excel returns the probability density function (PDF) of the normal distribution, which is the bell curve.
- Create a new column, e.g., column B, to store the x-values for your bell curve.
- In cell B2, enter the formula:
=MIN(A:A)-2*STDEV.S(A:A)This will give you the lower bound of your x-values. - In cell B3, enter the formula:
=B2+STDEV.S(A:A)This will give you the upper bound of your x-values. - Select cell B2 and drag the fill handle down to create a series of x-values with a increment of 1 standard deviation.
Step 3: Calculate the Probability Density
Using the NORM.DIST function, calculate the probability density for each x-value.
- In cell C2, enter the formula:
=NORM.DIST(B2, AVERAGE(A:A), STDEV.S(A:A), FALSE) - Copy the formula down to cell C3 and beyond.
Step 4: Plot the Bell Curve
Now it's time to visualize your bell curve!
- Select the entire range of x-values (column B) and probability densities (column C).
- Go to the "Insert" tab in the ribbon and click on "Scatter" (or press Alt + F1).
- Choose the "Scatter with only markers" chart type.
- Right-click on the chart and select "Select Data" to customize the chart title, labels, and formatting.
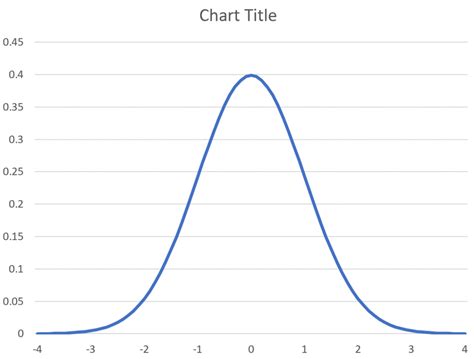
Step 5: Customize and Refine
Customize your chart to better visualize the bell curve.
- Add a title to your chart, e.g., "Bell Curve of [Your Dataset]".
- Format the x-axis to display the mean and standard deviation.
- Use a secondary axis to display the probability density values.
- Experiment with different chart formatting options to enhance the visual appeal.
Tips and Variations
- Use the NORM.S.DIST function to calculate the cumulative distribution function (CDF) instead of the PDF.
- Create a bell curve with multiple datasets by using the NORM.DIST function with different means and standard deviations.
- Use Excel's built-in statistical functions, such as
AVERAGE,STDEV.S, andVAR.S, to calculate the mean, standard deviation, and variance of your data.
By following these steps, you've successfully created a bell curve in Excel! Pat yourself on the back and take a moment to admire your handiwork.
FAQs
Q: What is the purpose of a bell curve? A: A bell curve, or normal distribution, is used to visualize and understand the distribution of data, including the central tendency and variability.
Q: How do I calculate the mean and standard deviation in Excel?
A: Use the AVERAGE and STDEV.S functions, respectively.
Q: Can I create a bell curve with multiple datasets? A: Yes, use the NORM.DIST function with different means and standard deviations.
Gallery of Bell Curve Examples
Bell Curve Examples
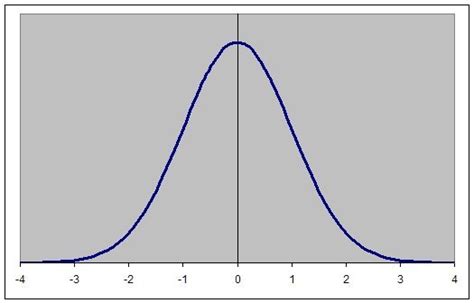
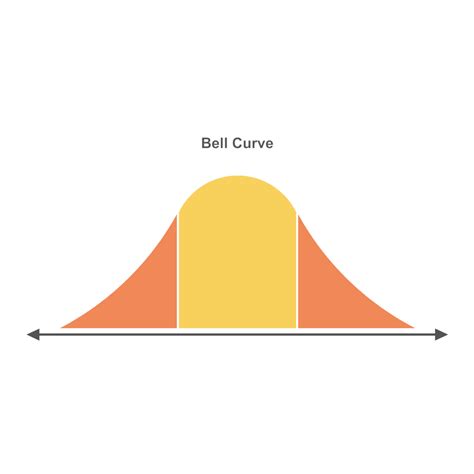
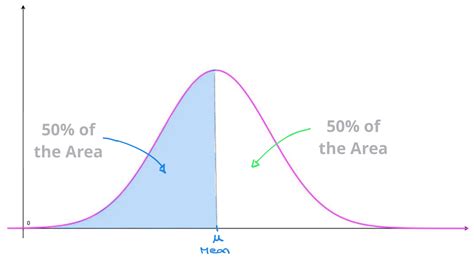
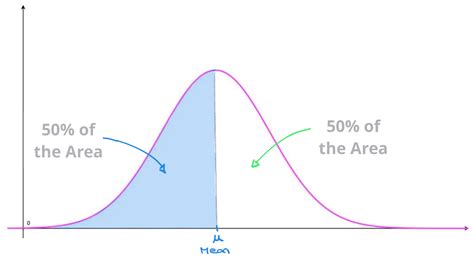
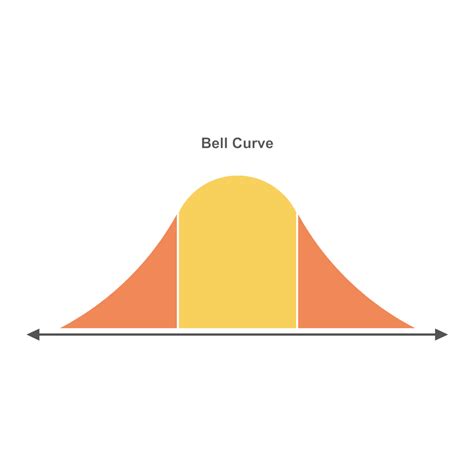
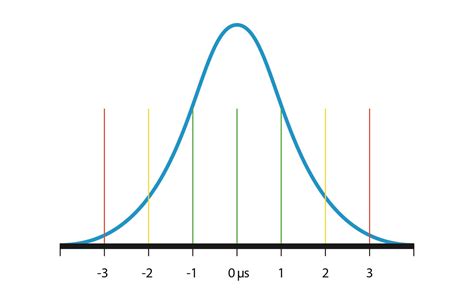
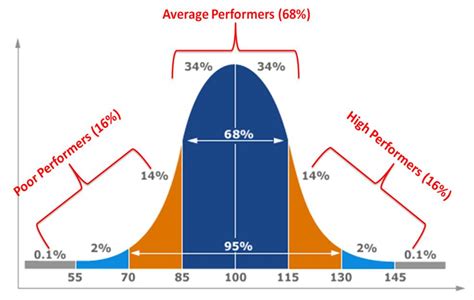
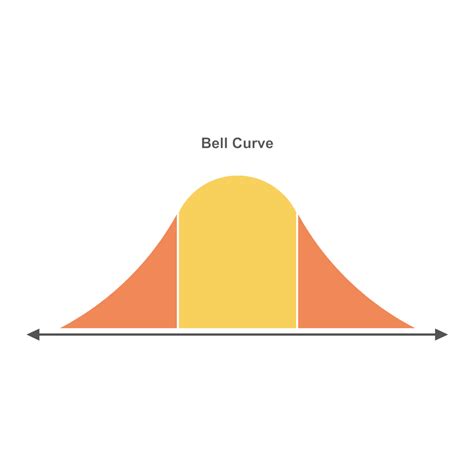
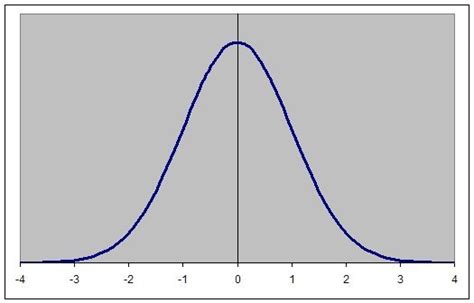
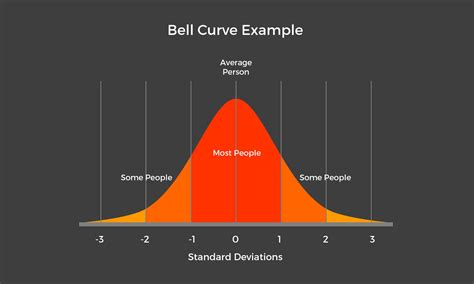
We hope this comprehensive guide has helped you create a bell curve in Excel with ease. If you have any questions or need further assistance, feel free to comment below or share this article with your friends and colleagues!
