Excel is an incredibly powerful tool for data analysis and visualization, but it can also be frustrating to work with at times. One common issue that many users face is the presence of blank pages in their Excel worksheets. These blank pages can be especially problematic when printing or sharing files, as they can add unnecessary bulk and make the document appear disorganized. In this article, we'll explore five ways to remove blank pages in Excel, helping you to streamline your workflow and improve the overall appearance of your worksheets.
Understanding Blank Pages in Excel
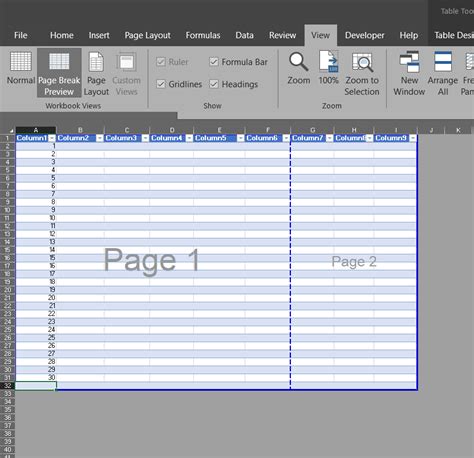
Before we dive into the methods for removing blank pages, it's essential to understand why they occur in the first place. Blank pages can appear in Excel for a few reasons, including:
- Accidental insertion of page breaks
- Inconsistent data formatting
- Excessive whitespace in cells
Regardless of the cause, removing blank pages is a relatively straightforward process. Let's explore the five methods for doing so.
Method 1: Delete Blank Rows and Columns
One of the simplest ways to remove blank pages in Excel is to delete any blank rows and columns that may be contributing to the issue. To do this:
- Select the entire worksheet by pressing Ctrl+A
- Press Ctrl+G to open the Go To dialog box
- Click on "Special"
- Select "Blanks" and click "OK"
- Right-click on the selected blank cells and choose "Delete Row" or "Delete Column"
Method 2: Adjust Page Breaks
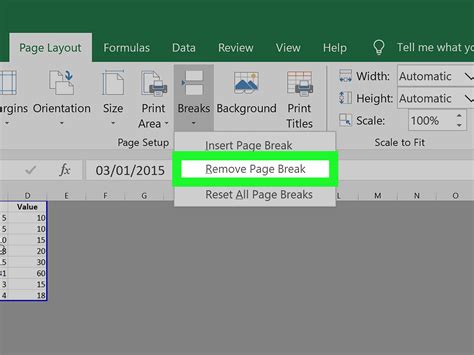
Another common cause of blank pages in Excel is the presence of unnecessary page breaks. To adjust page breaks and remove blank pages:
- Go to the "Page Layout" tab in the ribbon
- Click on "Breaks" in the "Page Setup" group
- Select "Reset All Page Breaks"
Method 3: Use the "Find and Select" Feature
The "Find and Select" feature in Excel allows you to quickly locate and delete blank cells. To use this feature:
- Press Ctrl+F to open the Find dialog box
- Leave the "Find what" field blank
- Click on "Options"
- Select "Match entire cell contents"
- Click "Find All"
- Right-click on the selected blank cells and choose "Delete Row" or "Delete Column"
Method 4: Use VBA to Remove Blank Pages
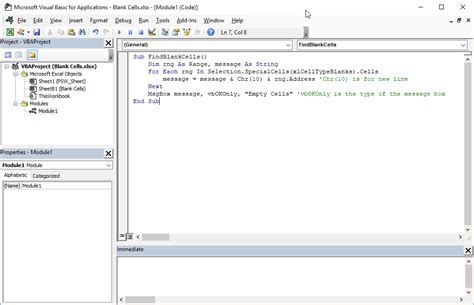
For more advanced users, VBA (Visual Basic for Applications) can be used to remove blank pages in Excel. To do this:
- Press Alt+F11 to open the VBA Editor
- Insert a new module by clicking "Insert" > "Module"
- Paste the following code into the module:
Sub RemoveBlankPages()
Dim ws As Worksheet
For Each ws In ThisWorkbook.Worksheets
ws.Cells.SpecialCells(xlCellTypeBlanks).Delete Shift:=xlUp
Next ws
End Sub
- Click "Run" or press F5 to execute the code
Method 5: Use a Third-Party Add-In
Finally, there are several third-party add-ins available that can help remove blank pages in Excel. These add-ins can provide a range of features and tools to help streamline your workflow and improve the appearance of your worksheets.
Excel Blank Page Removal Tools
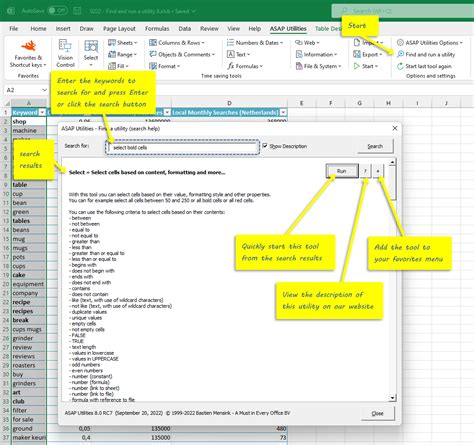
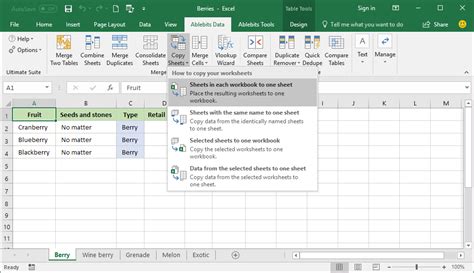
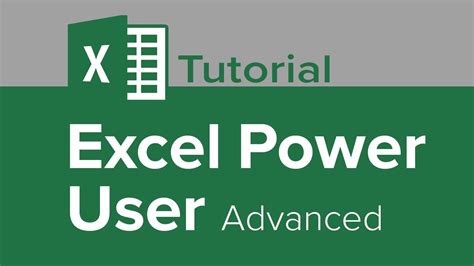
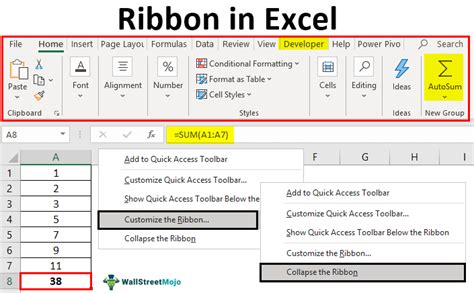
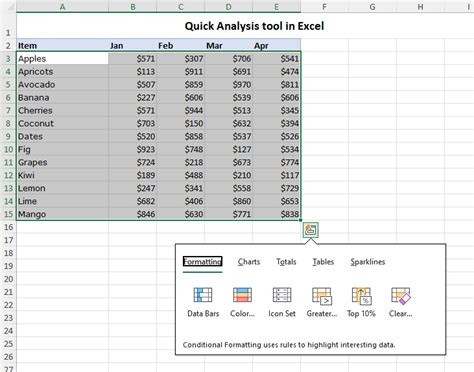
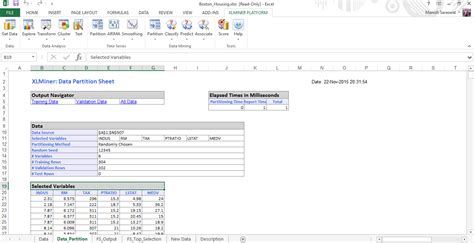
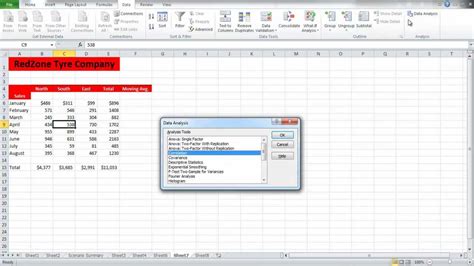
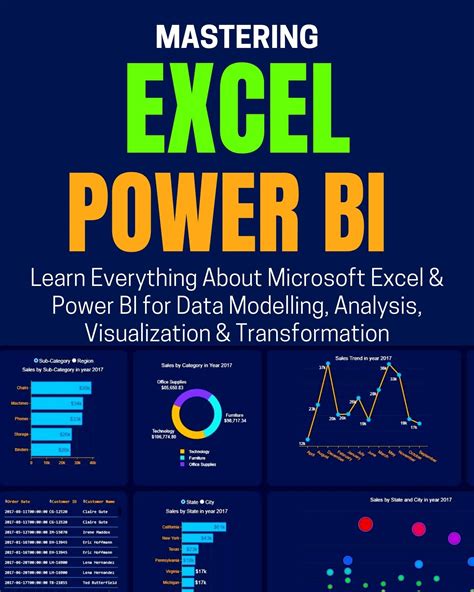
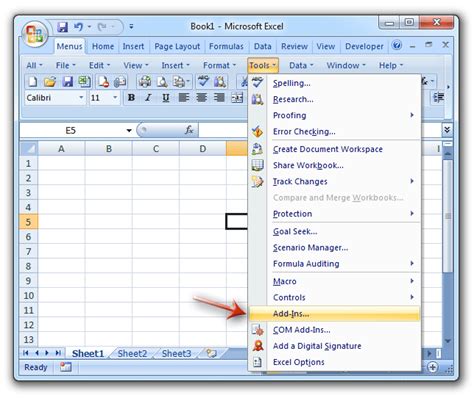
We hope this article has provided you with the information and tools you need to remove blank pages in Excel. Whether you're a beginner or an advanced user, these five methods can help you streamline your workflow and improve the appearance of your worksheets. Do you have any experience with removing blank pages in Excel? Share your tips and tricks in the comments below!
