The world of exponents in Excel can be a bit daunting, but fear not, dear reader, for we're about to embark on a journey to explore the wonderful world of exponential calculations in Excel. Whether you're a seasoned pro or a beginner, this article will walk you through the top 5 ways to do exponents in Excel, making your calculations a breeze.
Exponents are a fundamental concept in mathematics, and in Excel, they're used extensively in various formulas and calculations. From financial modeling to scientific calculations, exponents play a crucial role in helping us analyze and understand complex data. So, let's dive right in and explore the top 5 ways to do exponents in Excel.
Method 1: Using the POWER Function
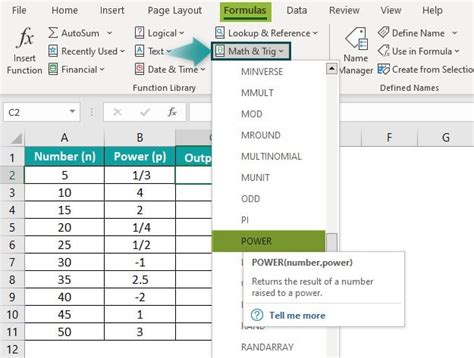
The POWER function is one of the most commonly used methods to calculate exponents in Excel. The syntax for the POWER function is POWER(number, exponent), where number is the base number and exponent is the power to which the base number should be raised. For example, if you want to calculate 2^3, you would use the formula =POWER(2, 3), which would return 8.
Example:
| Formula | Result |
|---|---|
| =POWER(2, 3) | 8 |
| =POWER(5, 2) | 25 |
Method 2: Using the Caret Symbol (^)
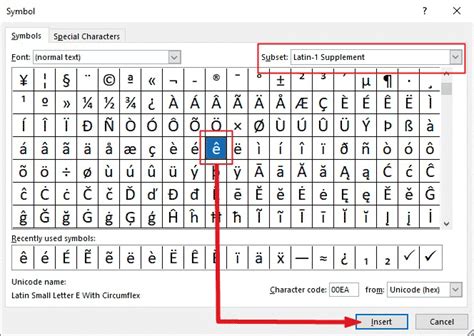
Another way to calculate exponents in Excel is by using the caret symbol (^). This method is often preferred by users who are familiar with mathematical notation. The syntax for using the caret symbol is number^exponent, where number is the base number and exponent is the power to which the base number should be raised. For example, if you want to calculate 2^3, you would use the formula =2^3, which would return 8.
Example:
| Formula | Result |
|---|---|
| =2^3 | 8 |
| =5^2 | 25 |
Method 3: Using the EXP Function
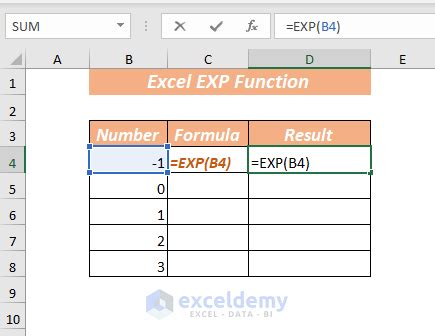
The EXP function is another way to calculate exponents in Excel, particularly when dealing with natural logarithms. The syntax for the EXP function is EXP(number), where number is the natural logarithm of the base number. For example, if you want to calculate e^2, you would use the formula =EXP(2), which would return 7.389056.
Example:
| Formula | Result |
|---|---|
| =EXP(2) | 7.389056 |
| =EXP(3) | 20.085537 |
Method 4: Using VBA Macros
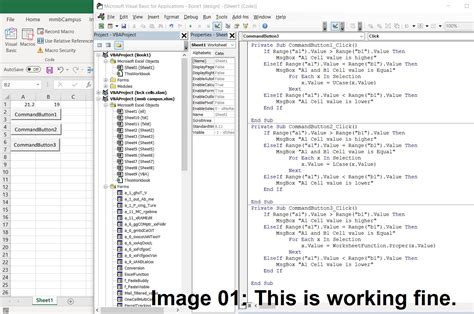
For those who are comfortable with VBA programming, you can create a custom function to calculate exponents using VBA macros. This method requires some programming knowledge, but it can be a powerful way to create custom functions in Excel.
Example:
You can create a VBA macro using the following code:
Function Exponent(base As Double, exponent As Double) As Double
Exponent = base ^ exponent
End Function
Method 5: Using Excel Formulas with Multiple Exponents
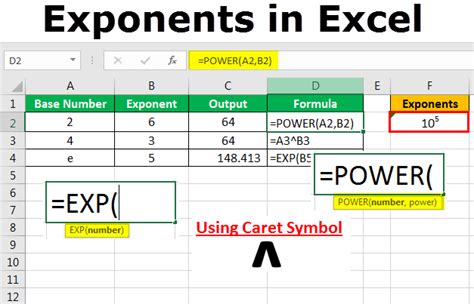
Finally, you can use Excel formulas to calculate multiple exponents at once. This method is useful when you need to perform complex calculations involving multiple exponents.
Example:
| Formula | Result |
|---|---|
| =(2^3) * (5^2) | 200 |
| =(3^2) * (2^4) | 144 |
In conclusion, there are several ways to do exponents in Excel, each with its own strengths and weaknesses. Whether you prefer using the POWER function, the caret symbol, the EXP function, VBA macros, or Excel formulas with multiple exponents, there's a method that's right for you.
Now that you've learned the top 5 ways to do exponents in Excel, go ahead and give them a try. With practice, you'll become a pro at calculating exponents in no time!
Exponents in Excel Image Gallery
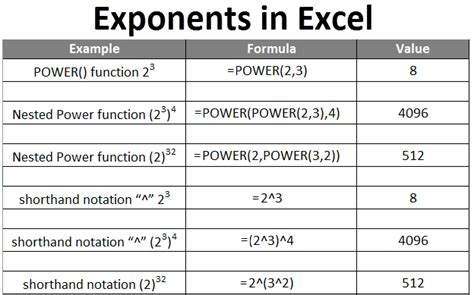
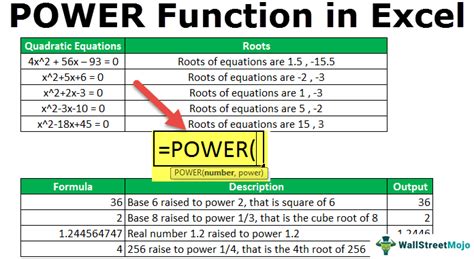
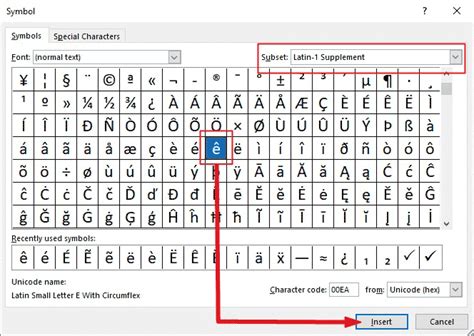
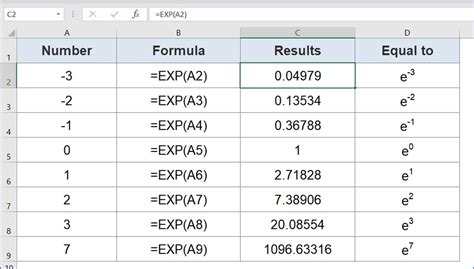

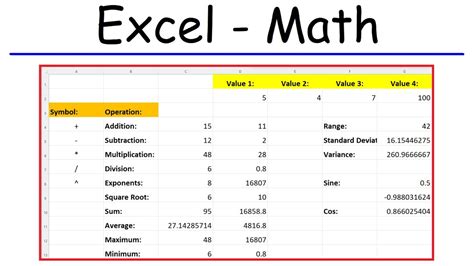
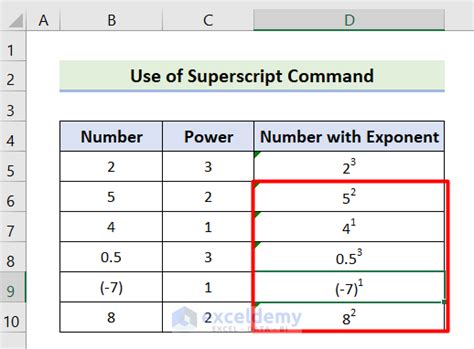
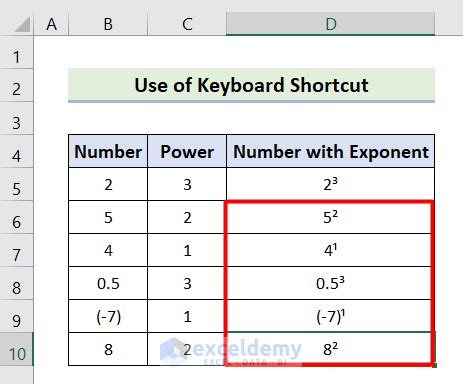
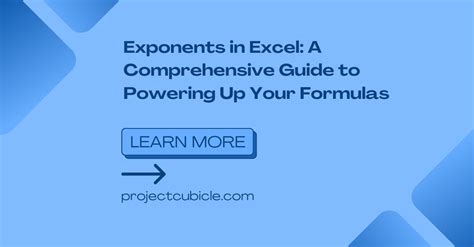
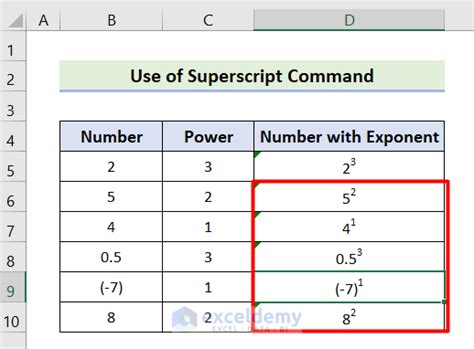
Share your thoughts on exponents in Excel in the comments section below! Do you have a preferred method for calculating exponents in Excel? Share your favorite tips and tricks with us!
