Google Sheets is a powerful tool for data analysis, but it can be frustrating to work with duplicate data. Whether you're managing a large dataset or simply trying to keep track of a small list, finding and removing duplicates is essential for maintaining data accuracy and integrity. In this article, we'll explore five ways to find duplicates in Google Sheets, along with some helpful tips and tricks to make your workflow more efficient.
Why Find Duplicates in Google Sheets?
Before we dive into the methods, let's quickly discuss why finding duplicates is important. Duplicate data can lead to errors in calculations, affect data analysis, and make it difficult to identify unique entries. By removing duplicates, you can:
- Improve data accuracy and integrity
- Reduce errors in calculations and analysis
- Enhance data visualization and reporting
- Increase productivity by streamlining your workflow
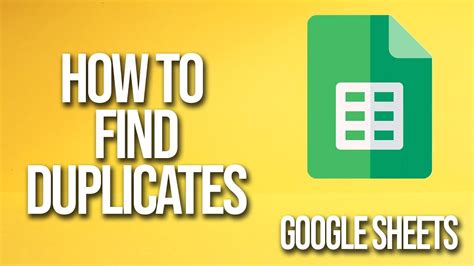
Method 1: Using the COUNTIF Function
The COUNTIF function is a simple and effective way to find duplicates in Google Sheets. This function counts the number of cells that meet a specific condition, which in this case is the value of the cell.
To use the COUNTIF function:
- Select the range of cells you want to check for duplicates.
- In the formula bar, type
=COUNTIF(range, cell_value)(replacerangewith the selected range andcell_valuewith the value you want to check). - Press Enter.
If the COUNTIF function returns a value greater than 1, it means the value is a duplicate.
Method 2: Using Conditional Formatting
Conditional formatting is a feature in Google Sheets that allows you to highlight cells based on specific conditions. You can use this feature to highlight duplicates in your data.
To use conditional formatting:
- Select the range of cells you want to check for duplicates.
- Go to the "Format" tab in the top menu.
- Click on "Conditional formatting".
- Select "Custom formula is" from the dropdown menu.
- Type
=COUNTIF(range, cell_value) > 1(replacerangewith the selected range andcell_valuewith the value you want to check). - Click "Done".
Cells with duplicates will be highlighted in yellow.
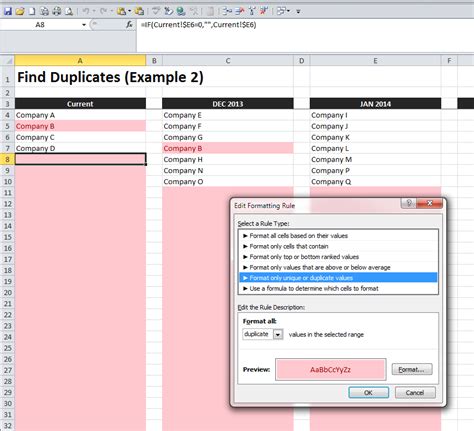
Method 3: Using the REMOVE DUPLICATES Function
The REMOVE DUPLICATES function is a built-in function in Google Sheets that removes duplicate rows from a dataset. This function is useful when you want to remove duplicates from a large dataset.
To use the REMOVE DUPLICATES function:
- Select the range of cells you want to remove duplicates from.
- Go to the "Data" tab in the top menu.
- Click on "Remove duplicates".
- Select the columns you want to check for duplicates.
- Click "Remove duplicates".
Google Sheets will remove duplicate rows from the selected range.
Method 4: Using the FILTER Function
The FILTER function is a powerful function in Google Sheets that allows you to filter data based on specific conditions. You can use this function to filter out duplicates from your data.
To use the FILTER function:
- Select the range of cells you want to filter.
- In the formula bar, type
=FILTER(range, COUNTIF(range, cell_value) = 1)(replacerangewith the selected range andcell_valuewith the value you want to check). - Press Enter.
The FILTER function will return a range of cells with unique values.
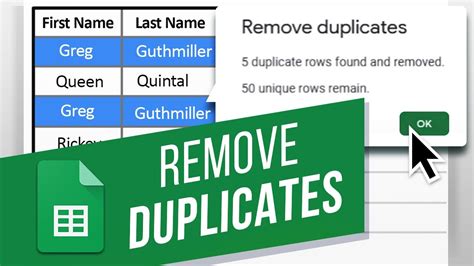
Method 5: Using the UNIQUE Function
The UNIQUE function is a built-in function in Google Sheets that returns a range of unique values from a dataset. This function is useful when you want to get a list of unique values from a large dataset.
To use the UNIQUE function:
- Select the range of cells you want to get unique values from.
- In the formula bar, type
=UNIQUE(range)(replacerangewith the selected range). - Press Enter.
The UNIQUE function will return a range of unique values.
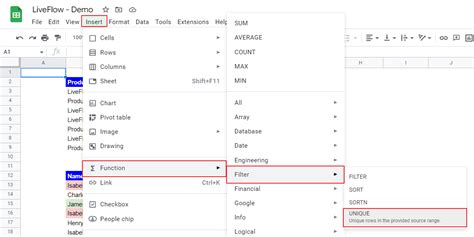
Gallery of Find Duplicates in Google Sheets
Find Duplicates in Google Sheets Image Gallery
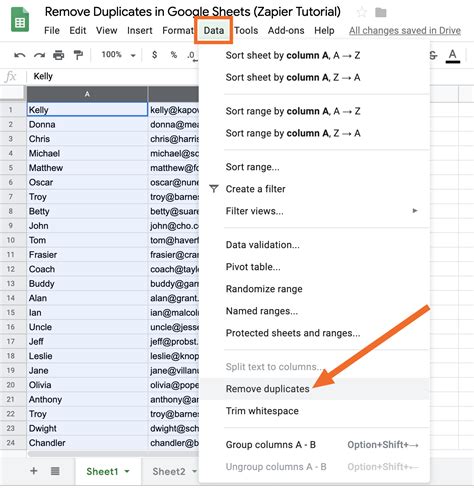
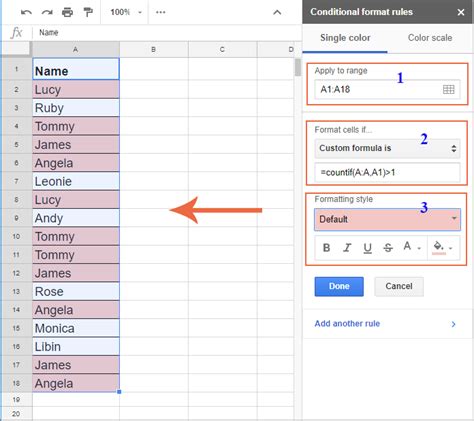
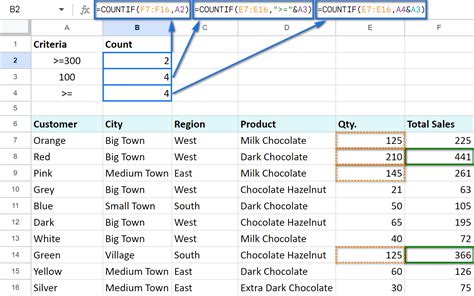
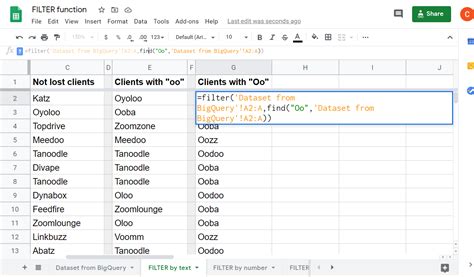
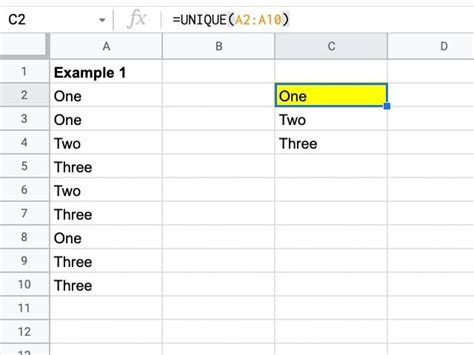
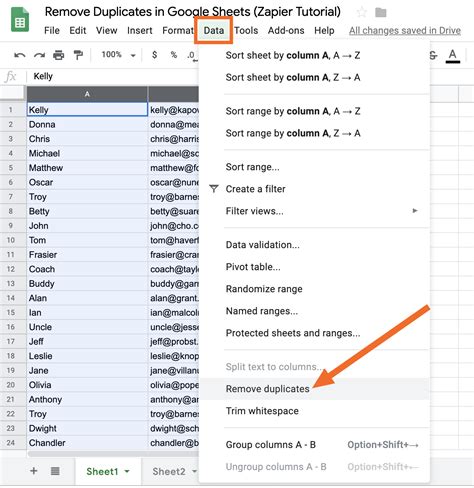
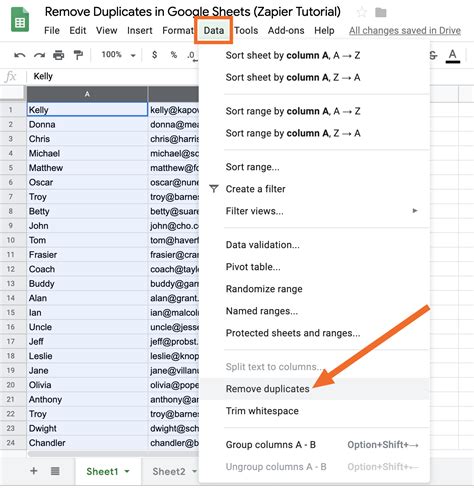
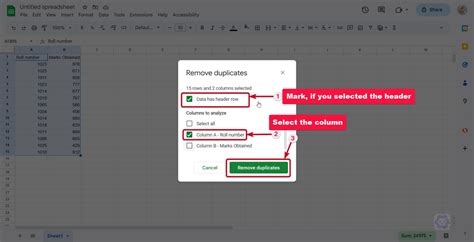
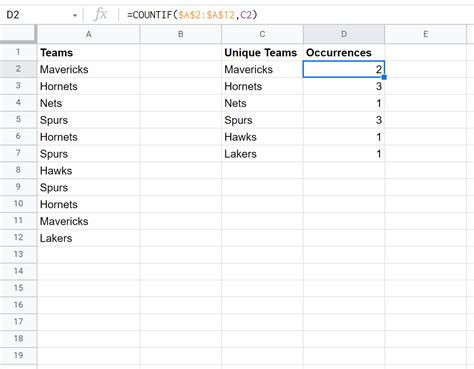
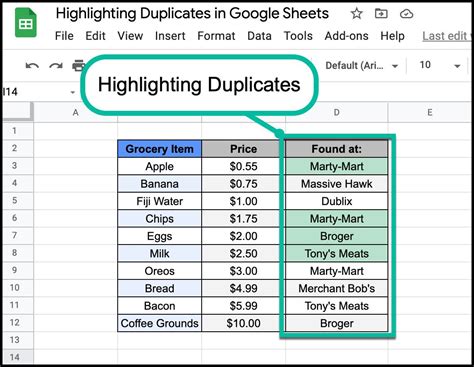
Conclusion
Finding duplicates in Google Sheets is an essential task for maintaining data accuracy and integrity. With these five methods, you can easily identify and remove duplicates from your data. Whether you're using the COUNTIF function, conditional formatting, the REMOVE DUPLICATES function, the FILTER function, or the UNIQUE function, you'll be able to streamline your workflow and improve your productivity. By following these methods, you'll be able to:
- Improve data accuracy and integrity
- Reduce errors in calculations and analysis
- Enhance data visualization and reporting
- Increase productivity by streamlining your workflow
We hope this article has been helpful in showing you how to find duplicates in Google Sheets. Do you have any questions or tips on finding duplicates in Google Sheets? Share them with us in the comments below!
