Calculating absolute delta in Excel is a fundamental task in data analysis, especially when comparing the changes between two sets of values. Absolute delta, also known as absolute difference, is a measure of the magnitude of the difference between two values, without considering whether the difference is positive or negative. This metric is useful in various fields, including finance, engineering, and scientific research. In this article, we will explore three methods to calculate absolute delta in Excel, along with practical examples and images to illustrate each method.

Understanding Absolute Delta Before we dive into the calculation methods, let's understand the concept of absolute delta. Suppose we have two values: A and B. The absolute delta between A and B is calculated as |A - B| or |B - A|, where | | denotes the absolute value. This means that if the result of the subtraction is negative, we take the absolute value to get a positive result.
Method 1: Using the ABS Function
The most straightforward method to calculate absolute delta in Excel is by using the ABS (Absolute) function. The syntax for the ABS function is ABS(number), where number is the value or expression that you want to calculate the absolute value for.
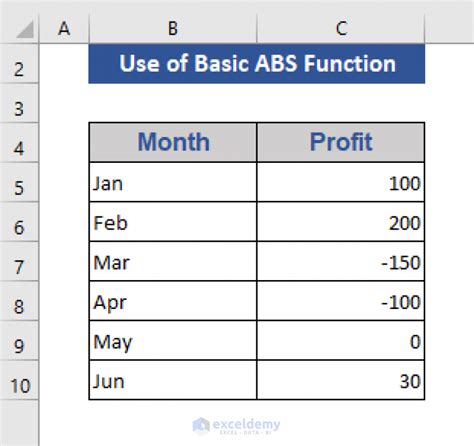
For example, suppose we have two values in cells A1 and B1, and we want to calculate the absolute delta between them. We can use the following formula:
=ABS(A1-B1)
This formula calculates the absolute value of the difference between A1 and B1, giving us the absolute delta.
Method 2: Using the IF Function Another method to calculate absolute delta is by using the IF function, which is a logical function that tests a condition and returns one value if the condition is true and another value if the condition is false.
The syntax for the IF function is IF(logical_test, [value_if_true], [value_if_false]), where logical_test is the condition that you want to test, value_if_true is the value that you want to return if the condition is true, and value_if_false is the value that you want to return if the condition is false.
To calculate absolute delta using the IF function, we can use the following formula:
=IF(A1>B1, A1-B1, B1-A1)
This formula tests whether A1 is greater than B1. If the condition is true, it returns the value of A1 minus B1. If the condition is false, it returns the value of B1 minus A1. This gives us the absolute delta between A1 and B1.
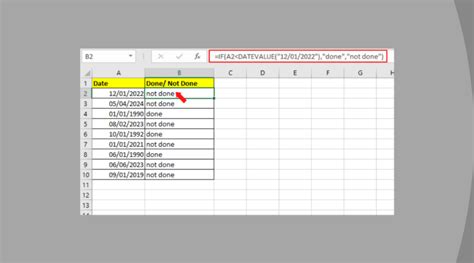
Method 3: Using the MAX and MIN Functions A third method to calculate absolute delta is by using the MAX and MIN functions. The MAX function returns the largest value in a set of values, while the MIN function returns the smallest value in a set of values.
The syntax for the MAX function is MAX(number1, [number2],...), where number1, number2,... are the values that you want to find the maximum value for.
The syntax for the MIN function is MIN(number1, [number2],...), where number1, number2,... are the values that you want to find the minimum value for.
To calculate absolute delta using the MAX and MIN functions, we can use the following formula:
=MAX(A1, B1) - MIN(A1, B1)
This formula returns the difference between the maximum value of A1 and B1 and the minimum value of A1 and B1, giving us the absolute delta.
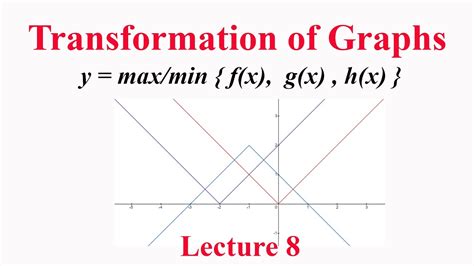
Gallery of Absolute Delta Formulas
Absolute Delta Formulas
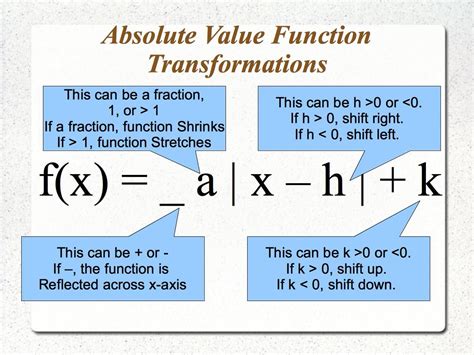
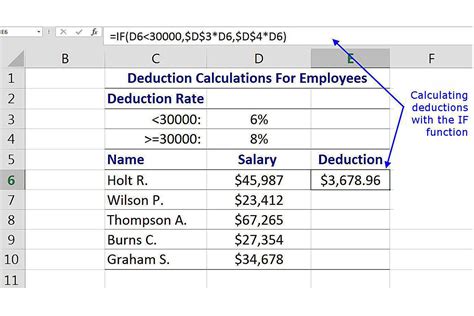
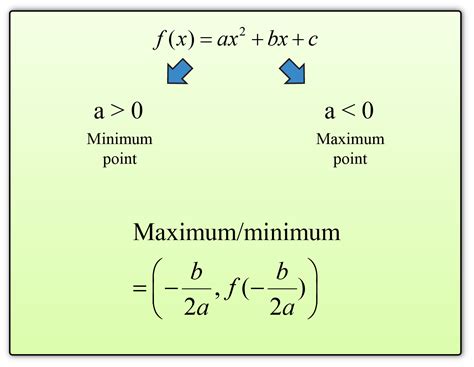
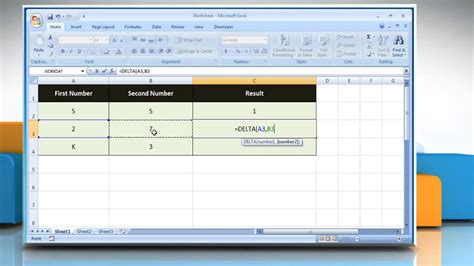
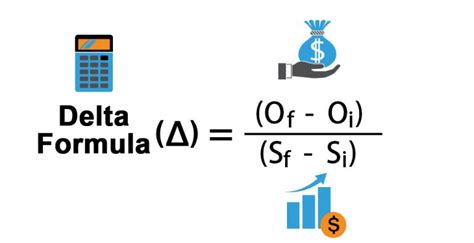
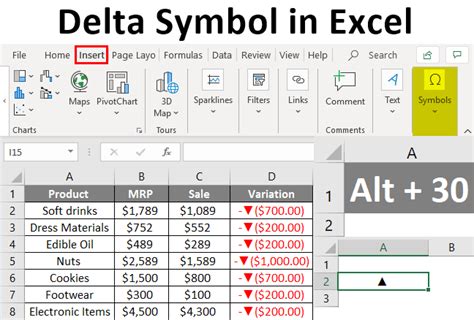
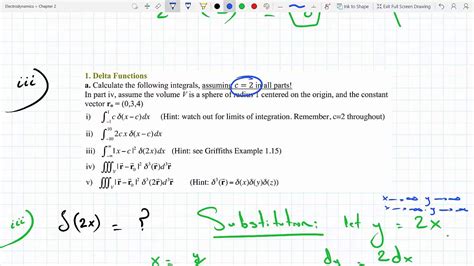
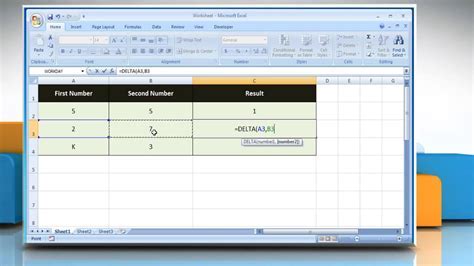
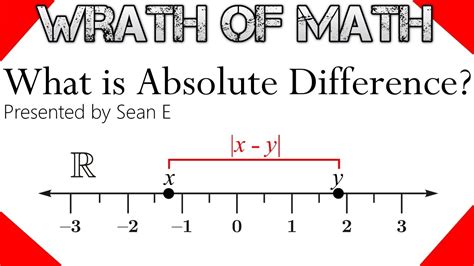
Conclusion
Calculating absolute delta in Excel is a simple task that can be accomplished using various methods, including the ABS function, IF function, and MAX and MIN functions. By understanding the different methods and formulas, you can choose the one that best suits your needs and perform calculations with ease. Whether you are a student, researcher, or professional, mastering the art of calculating absolute delta in Excel can help you make informed decisions and gain valuable insights from your data.
We hope you found this article helpful. Do you have any questions or feedback? Please leave a comment below and share your thoughts. Don't forget to share this article with your friends and colleagues who may find it useful.
