Intro
Stuck with a grey screen in Excel? Learn how to fix the issue easily and quickly. Discover the common causes of the grey screen problem, such as add-ins, updates, and corrupted files, and explore step-by-step solutions, including disabling add-ins, repairing Excel, and reinstalling Office. Get back to working with your spreadsheets in no time.
Grey screen issues in Excel can be frustrating, especially when you're working on a critical project or trying to meet a deadline. If you're experiencing a grey screen in Excel, don't worry – you're not alone. This issue is more common than you think, and there are several ways to resolve it. In this article, we'll explore the possible causes of the grey screen issue in Excel and provide step-by-step solutions to fix it easily.
What Causes the Grey Screen Issue in Excel?
Before we dive into the solutions, it's essential to understand what might be causing the grey screen issue in Excel. Some common causes include:
- Add-ins or plugins conflicts
- Corrupted Excel files or templates
- Display settings or graphics issues
- Overloaded system resources
- Excel version or compatibility issues
Solution 1: Disable Add-ins and Plugins
Sometimes, add-ins or plugins can cause conflicts that lead to the grey screen issue in Excel. To troubleshoot this, try disabling all add-ins and plugins and then restart Excel.
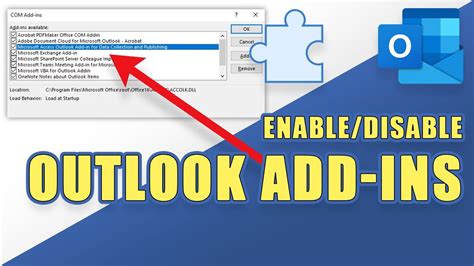
To disable add-ins and plugins:
- Go to File > Options > Add-ins
- Click on the "Manage" dropdown menu and select "COM Add-ins"
- Uncheck all the boxes next to the add-ins and plugins
- Click "OK" and restart Excel
Solution 2: Check for Corrupted Files or Templates
Corrupted files or templates can also cause the grey screen issue in Excel. To resolve this:
- Try opening a new, blank workbook in Excel
- If the issue persists, try opening a different Excel file or template
- If the issue is specific to a particular file or template, try repairing or replacing it

Solution 3: Adjust Display Settings
Display settings or graphics issues can also cause the grey screen issue in Excel. To troubleshoot this:
- Try adjusting the display settings on your computer
- Ensure that the graphics card is updated and functioning correctly
- Try disabling hardware graphics acceleration in Excel
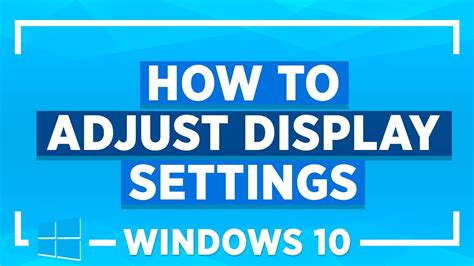
To disable hardware graphics acceleration in Excel:
- Go to File > Options > Advanced
- Scroll down to the "Display" section
- Uncheck the box next to "Disable hardware graphics acceleration"
- Click "OK" and restart Excel
Solution 4: Close Unnecessary Programs and Background Applications
Overloaded system resources can also cause the grey screen issue in Excel. To resolve this:
- Close any unnecessary programs or background applications
- Try restarting your computer in safe mode
- Ensure that your computer meets the system requirements for running Excel
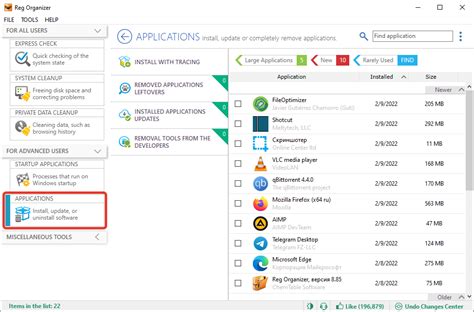
Solution 5: Check for Excel Version or Compatibility Issues
Finally, Excel version or compatibility issues can also cause the grey screen issue. To resolve this:
- Ensure that you're running the latest version of Excel
- Try compatibility mode or troubleshooting tools
- Consider upgrading to a newer version of Excel or Windows
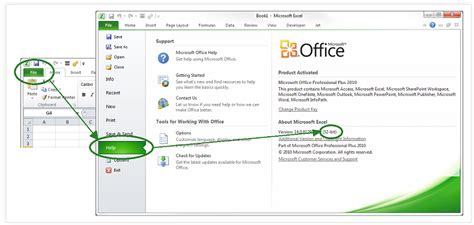
Gallery of Excel Troubleshooting Tips
Excel Troubleshooting Tips
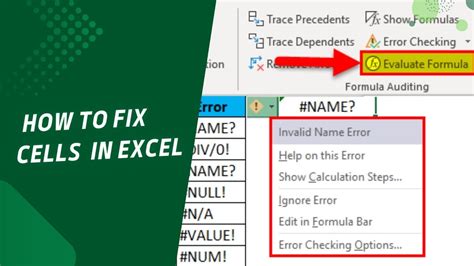
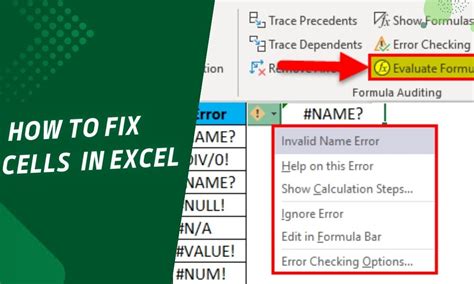
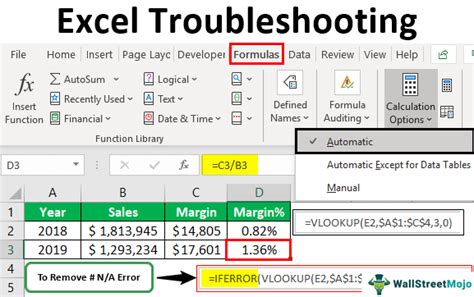
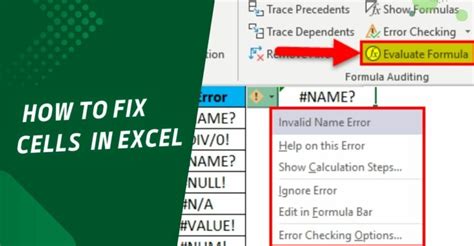
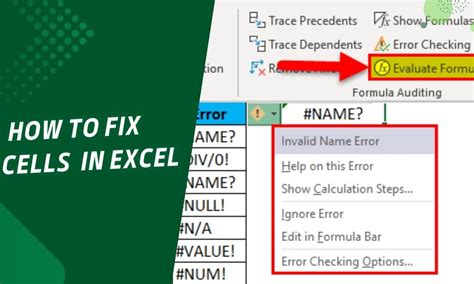
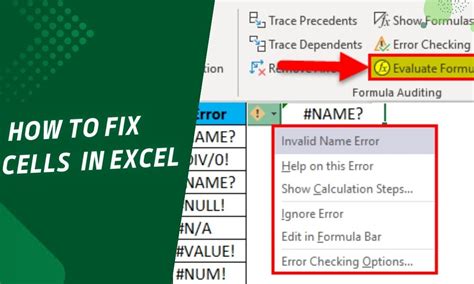
Frequently Asked Questions
Q: What causes the grey screen issue in Excel? A: The grey screen issue in Excel can be caused by various factors, including add-ins or plugins conflicts, corrupted files or templates, display settings or graphics issues, overloaded system resources, and Excel version or compatibility issues.
Q: How can I fix the grey screen issue in Excel? A: To fix the grey screen issue in Excel, try disabling add-ins and plugins, checking for corrupted files or templates, adjusting display settings, closing unnecessary programs and background applications, and checking for Excel version or compatibility issues.
Q: Is the grey screen issue in Excel a common problem? A: Yes, the grey screen issue in Excel is a relatively common problem that many users experience. However, it's usually easy to fix with a few troubleshooting steps.
Q: Can I prevent the grey screen issue in Excel from happening in the future? A: Yes, you can take steps to prevent the grey screen issue in Excel from happening in the future, such as regularly updating your software, avoiding corrupted files or templates, and being mindful of system resources.
Conclusion
The grey screen issue in Excel can be frustrating, but it's usually easy to fix with a few troubleshooting steps. By understanding the possible causes of the issue and trying out the solutions outlined in this article, you should be able to resolve the problem and get back to working with Excel smoothly. Remember to stay calm, be patient, and don't hesitate to reach out for help if you need it.
