Intro
Learn how to format fonts with formulas in Excel using these 5 expert techniques. Discover how to change font styles, colors, and sizes using formulas, and master conditional formatting with formulas. Boost your spreadsheet skills and create visually appealing charts with these formula-driven font formatting methods, including font styles, fill colors, and more.
Excel is a powerful tool for data analysis, and one of its most useful features is the ability to format fonts with formulas. This can help you highlight important information, create visually appealing charts and tables, and even automate tasks. In this article, we'll explore five ways to format fonts with formulas in Excel.
The Importance of Font Formatting in Excel
Before we dive into the ways to format fonts with formulas, let's discuss why font formatting is important in Excel. Font formatting can help you:
- Draw attention to important information
- Create a visual hierarchy of data
- Enhance the readability of your spreadsheets
- Automate tasks and reduce manual effort
By using formulas to format fonts, you can take your Excel skills to the next level and create more effective and efficient spreadsheets.
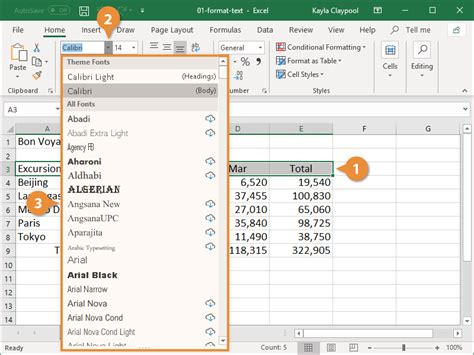
1. Using the IF Function to Format Fonts
The IF function is one of the most commonly used functions in Excel, and it can be used to format fonts based on conditions. For example, you can use the IF function to format a cell's font to bold if the value in that cell is greater than a certain number.
The syntax for the IF function is:
IF(logical_test, [value_if_true], [value_if_false])
Where:
- logical_test is the condition you want to test
- value_if_true is the value to return if the condition is true
- value_if_false is the value to return if the condition is false
For example, suppose you have a range of cells (A1:A10) that contains sales data, and you want to format the font to bold if the sales are greater than $1000. You can use the following formula:
=IF(A1>1000,""&A1&"",A1)
This formula will format the font to bold if the value in cell A1 is greater than $1000.
Using Conditional Formatting to Format Fonts
Conditional formatting is a powerful feature in Excel that allows you to format cells based on conditions. You can use conditional formatting to format fonts based on formulas.
To use conditional formatting, select the range of cells you want to format, go to the Home tab, and click on Conditional Formatting. Then, select the type of formatting you want to apply, such as "Greater Than" or "Less Than".
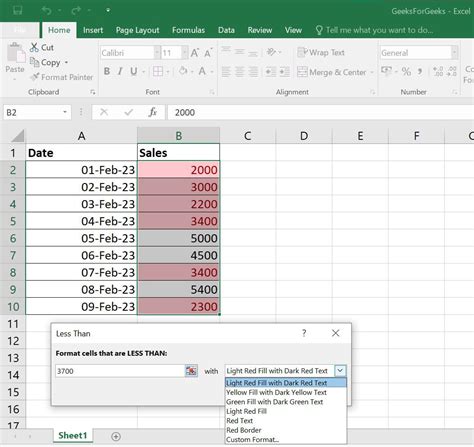
For example, suppose you have a range of cells (A1:A10) that contains sales data, and you want to format the font to bold if the sales are greater than $1000. You can use the following formula:
=A1>1000
This formula will format the font to bold if the value in cell A1 is greater than $1000.
Using the SWITCH Function to Format Fonts
The SWITCH function is a new function in Excel that allows you to perform multiple IF tests. You can use the SWITCH function to format fonts based on multiple conditions.
The syntax for the SWITCH function is:
SWITCH(expression, value1, result1, [value2, result2],...)
Where:
- expression is the value you want to test
- value1 is the first value to test
- result1 is the value to return if the expression is equal to value1
- value2 is the second value to test
- result2 is the value to return if the expression is equal to value2
For example, suppose you have a range of cells (A1:A10) that contains sales data, and you want to format the font to bold if the sales are greater than $1000, to italic if the sales are between $500 and $1000, and to normal if the sales are less than $500. You can use the following formula:
=SWITCH(A1, ">1000", ""&A1&"", ">=500", ""&A1&"", A1)
This formula will format the font to bold if the value in cell A1 is greater than $1000, to italic if the value is between $500 and $1000, and to normal if the value is less than $500.
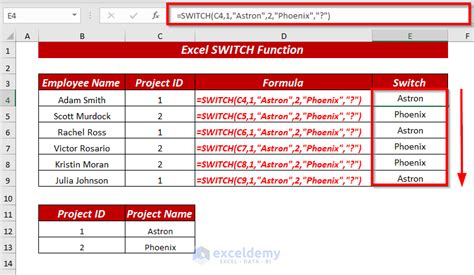
2. Using VBA Macros to Format Fonts
VBA macros are a powerful way to automate tasks in Excel. You can use VBA macros to format fonts based on formulas.
To use VBA macros, press Alt + F11 to open the Visual Basic Editor. Then, click on Insert > Module to insert a new module.
For example, suppose you have a range of cells (A1:A10) that contains sales data, and you want to format the font to bold if the sales are greater than $1000. You can use the following VBA macro:
Sub FormatFonts() For Each cell In Range("A1:A10") If cell.Value > 1000 Then cell.Font.Bold = True Else cell.Font.Bold = False End If Next cell End Sub
This macro will format the font to bold if the value in the range A1:A10 is greater than $1000.
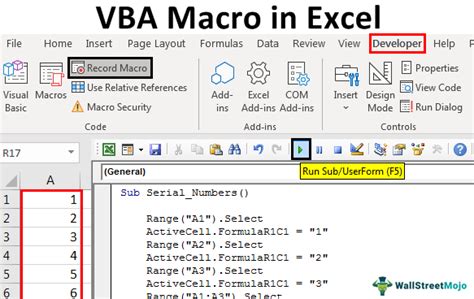
3. Using the XOR Function to Format Fonts
The XOR function is a logical function in Excel that returns True if the two arguments are different. You can use the XOR function to format fonts based on formulas.
The syntax for the XOR function is:
XOR(logical1, [logical2],...)
Where:
- logical1 is the first logical value
- logical2 is the second logical value
For example, suppose you have a range of cells (A1:A10) that contains sales data, and you want to format the font to bold if the sales are greater than $1000 or less than $500. You can use the following formula:
=XOR(A1>1000, A1<500)
This formula will format the font to bold if the value in cell A1 is greater than $1000 or less than $500.
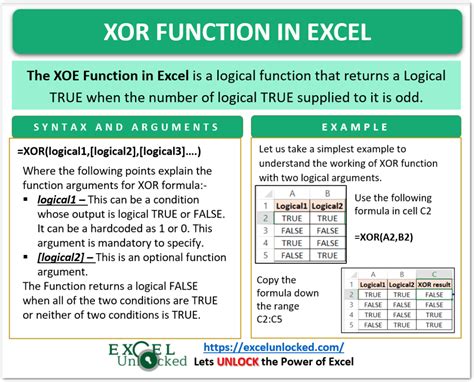
4. Using the FORMULATEXT Function to Format Fonts
The FORMULATEXT function is a new function in Excel that returns the formula as text. You can use the FORMULATEXT function to format fonts based on formulas.
The syntax for the FORMULATEXT function is:
FORMULATEXT(reference)
Where:
- reference is the cell or range that contains the formula
For example, suppose you have a range of cells (A1:A10) that contains sales data, and you want to format the font to bold if the sales are greater than $1000. You can use the following formula:
=FORMULATEXT(A1)>1000
This formula will format the font to bold if the value in cell A1 is greater than $1000.
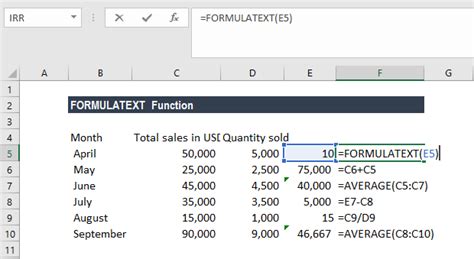
5. Using the FIND Function to Format Fonts
The FIND function is a text function in Excel that returns the position of a text string within another text string. You can use the FIND function to format fonts based on formulas.
The syntax for the FIND function is:
FIND(find_text, text)
Where:
- find_text is the text string you want to find
- text is the text string you want to search
For example, suppose you have a range of cells (A1:A10) that contains sales data, and you want to format the font to bold if the sales contain the word "discount". You can use the following formula:
=FIND("discount", A1)>0
This formula will format the font to bold if the value in cell A1 contains the word "discount".
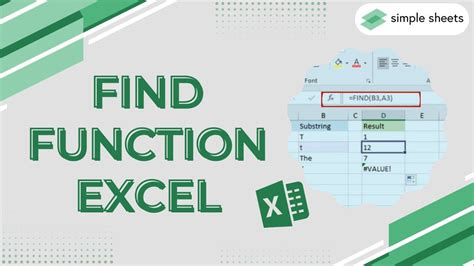
Font Formatting in Excel Image Gallery
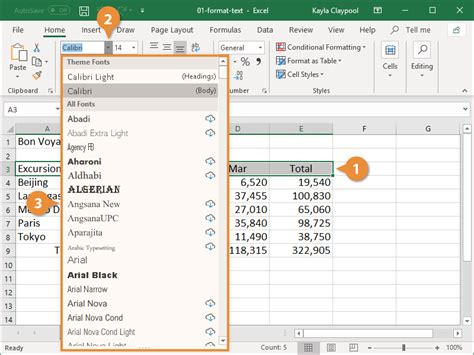
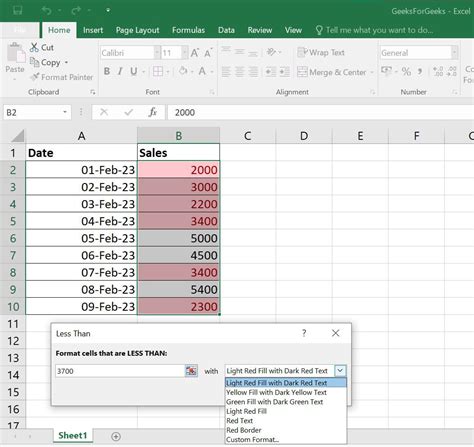
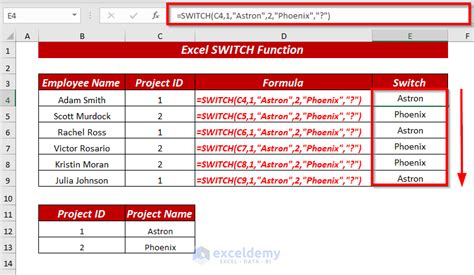
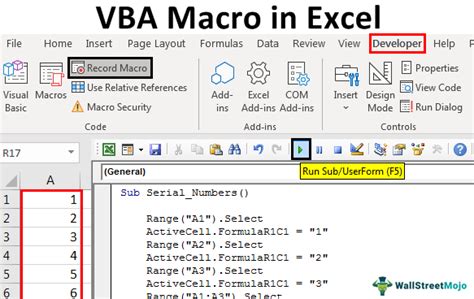
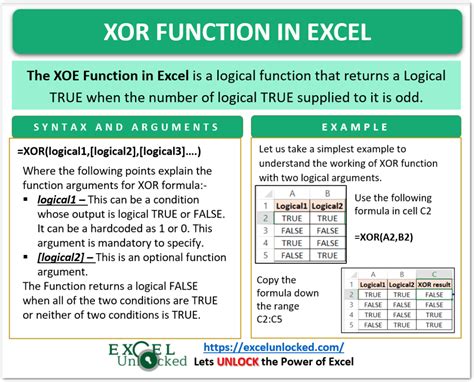
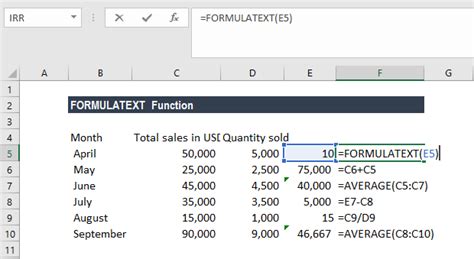
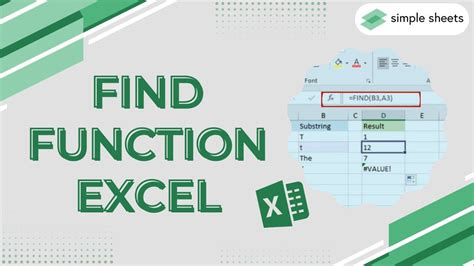
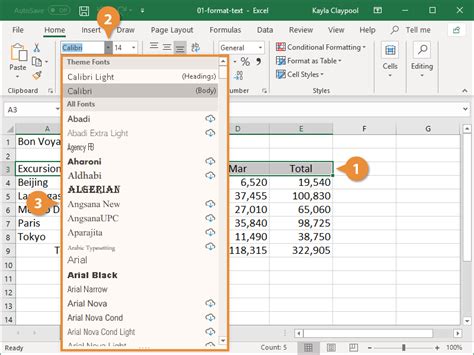
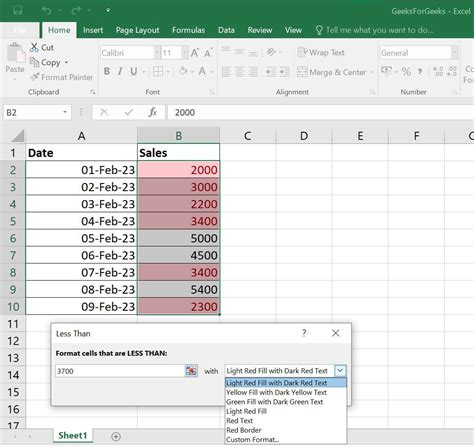
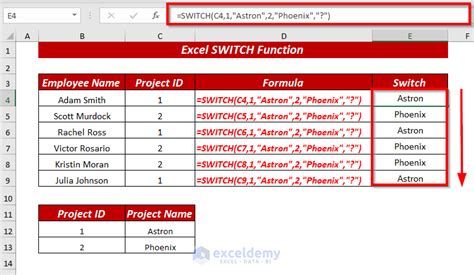
Conclusion
Font formatting is an important aspect of Excel, and using formulas to format fonts can help you create more effective and efficient spreadsheets. In this article, we explored five ways to format fonts with formulas in Excel, including using the IF function, conditional formatting, VBA macros, the XOR function, and the FIND function. By using these methods, you can take your Excel skills to the next level and create more visually appealing and informative spreadsheets.
What's your experience with font formatting in Excel? Share your tips and tricks in the comments below!
