Freezing rows in Excel is a useful feature that allows you to keep certain rows visible while scrolling through a large dataset. This can be particularly helpful when working with spreadsheets that have a lot of data, as it enables you to easily reference headers or other important information. In this article, we will explore three ways to freeze multiple rows in Excel.
Freezing rows is a straightforward process that can be done using the "Freeze Panes" feature in Excel. This feature allows you to divide your spreadsheet into separate panes, which can be scrolled independently. By freezing multiple rows, you can keep your headers or other important information visible while scrolling through the rest of your data.
Before we dive into the three ways to freeze multiple rows in Excel, it's worth noting that this feature can be a bit tricky to use, especially for those who are new to Excel. However, with a little practice, you should be able to master the process in no time.
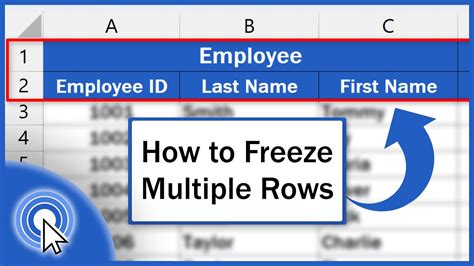
Method 1: Freezing Multiple Rows Using the "Freeze Panes" Feature
The first method for freezing multiple rows in Excel involves using the "Freeze Panes" feature. To do this, follow these steps:
- Select the row below the rows you want to freeze.
- Go to the "View" tab in the ribbon.
- Click on the "Freeze Panes" button in the "Window" group.
- Select "Freeze Panes" from the drop-down menu.
- Choose "Freeze Panes" again from the sub-menu.
- Select the number of rows you want to freeze.
Once you have completed these steps, the rows you selected will be frozen in place, allowing you to scroll through the rest of your data without losing sight of your headers or other important information.
Method 2: Freezing Multiple Rows Using the "Split" Feature
The second method for freezing multiple rows in Excel involves using the "Split" feature. To do this, follow these steps:
- Select the row below the rows you want to freeze.
- Go to the "View" tab in the ribbon.
- Click on the "Split" button in the "Window" group.
- Select "Split" from the drop-down menu.
- Drag the split bar to the row below the rows you want to freeze.
Once you have completed these steps, the rows you selected will be frozen in place, allowing you to scroll through the rest of your data without losing sight of your headers or other important information.
Method 3: Freezing Multiple Rows Using VBA
The third method for freezing multiple rows in Excel involves using VBA (Visual Basic for Applications). To do this, follow these steps:
- Open the Visual Basic Editor by pressing "Alt + F11" or by navigating to "Developer" > "Visual Basic" in the ribbon.
- In the Visual Basic Editor, click "Insert" > "Module" to insert a new module.
- Paste the following code into the module:
Sub FreezeRows()
Dim ws As Worksheet
Set ws = ActiveSheet
ws.Range("A1:Z10").FreezePanes = True
End Sub
- Save the module by clicking "File" > "Save" or by pressing "Ctrl + S".
- Return to your spreadsheet and click "Developer" > "Macros" to run the macro.
Once you have completed these steps, the rows you selected will be frozen in place, allowing you to scroll through the rest of your data without losing sight of your headers or other important information.
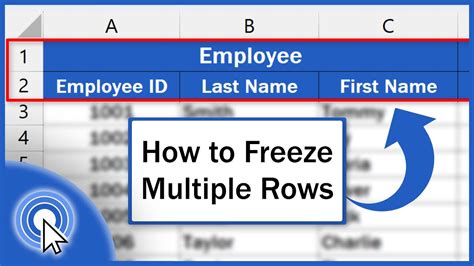
Tips and Tricks
Here are a few tips and tricks to keep in mind when freezing multiple rows in Excel:
- To unfreeze rows, simply go to the "View" tab and click on the "Freeze Panes" button again.
- You can also freeze columns by selecting the column to the right of the columns you want to freeze and following the same steps.
- If you want to freeze multiple rows and columns, you can do so by selecting the cell below and to the right of the rows and columns you want to freeze.
Conclusion
Freezing multiple rows in Excel is a useful feature that can help you to keep your headers or other important information visible while scrolling through a large dataset. By using one of the three methods outlined in this article, you can easily freeze multiple rows in Excel and make your workflow more efficient.
Gallery of Excel Freeze Panes
Excel Freeze Panes Gallery
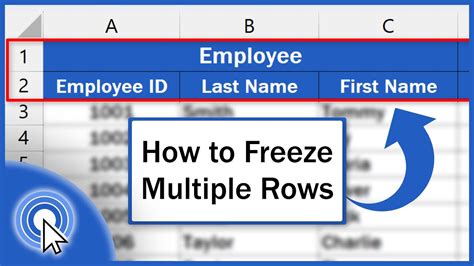
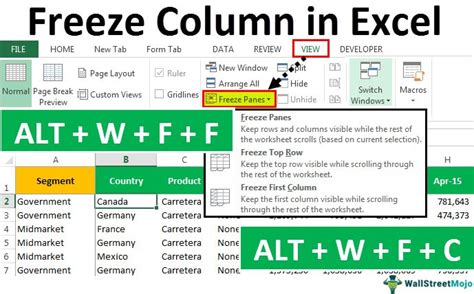
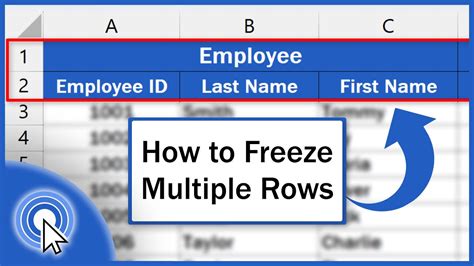
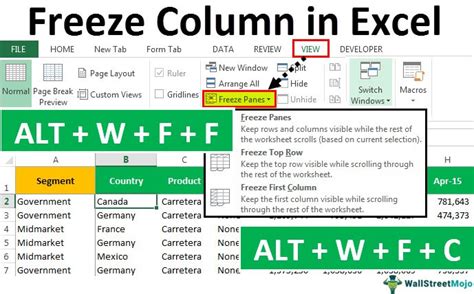
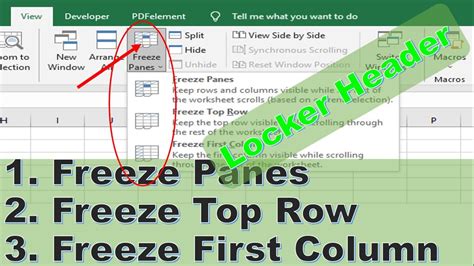
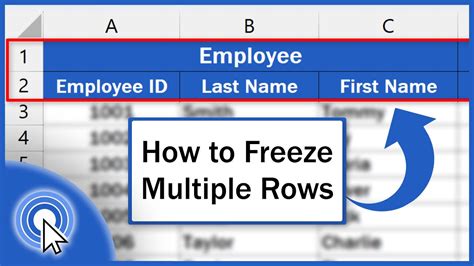
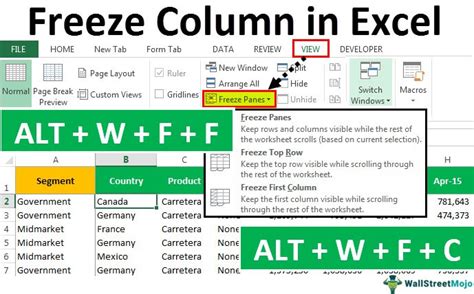
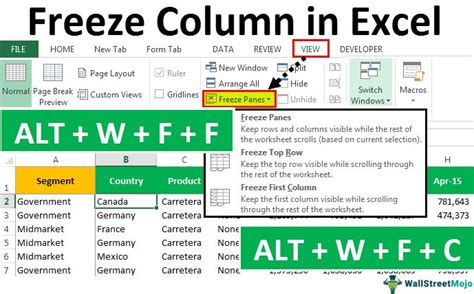
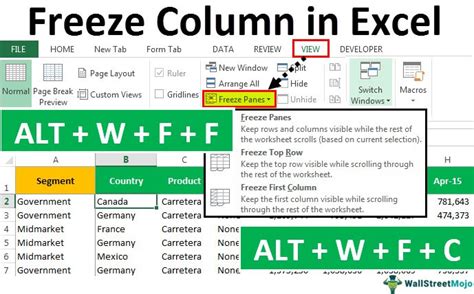
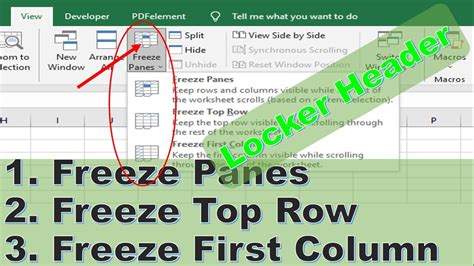
We hope this article has been helpful in teaching you how to freeze multiple rows in Excel. If you have any questions or need further assistance, please don't hesitate to ask.
