Managing data in Google Sheets can be a daunting task, especially when dealing with large datasets. One common problem many users face is identifying and highlighting duplicate values within a dataset. Fortunately, Google Sheets provides several ways to highlight duplicates, making data analysis and management more efficient. In this article, we'll explore five ways to highlight duplicates in Google Sheets.
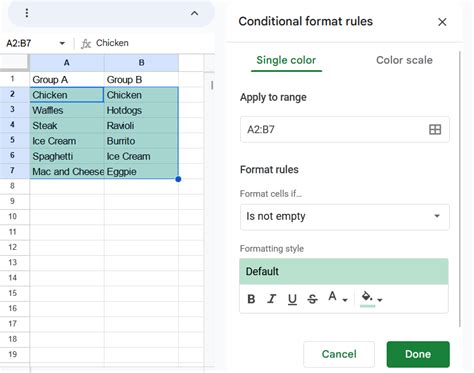
Method 1: Using Conditional Formatting
Conditional formatting is a powerful feature in Google Sheets that allows you to highlight cells based on specific conditions. To highlight duplicates using conditional formatting, follow these steps:
- Select the range of cells you want to check for duplicates.
- Go to the "Format" tab in the top menu.
- Select "Conditional formatting" from the drop-down menu.
- In the conditional formatting pane, select "Custom formula is" from the format cells if dropdown menu.
- Enter the formula
=COUNTIF(A:A, A1)>1(assuming you're checking for duplicates in column A). - Choose a formatting style (e.g., fill color, text color, etc.).
- Click "Done" to apply the formatting.
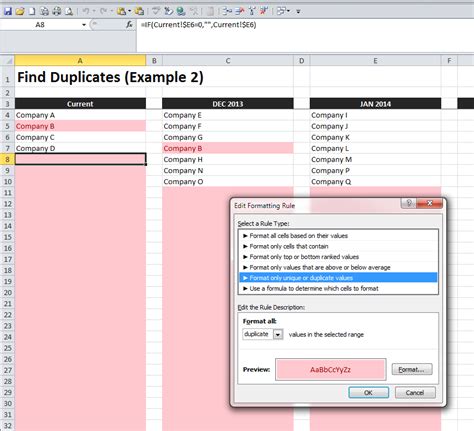
Method 2: Using the COUNTIF Function
The COUNTIF function is a simple yet effective way to highlight duplicates in Google Sheets. Here's how:
- Enter the formula
=COUNTIF(A:A, A1)>1in a new column (assuming you're checking for duplicates in column A). - Copy the formula down to the rest of the cells in the column.
- Use conditional formatting to highlight cells with a value greater than 0.
Example Use Case:
Suppose you have a list of employee IDs in column A, and you want to highlight duplicate IDs. Enter the formula =COUNTIF(A:A, A1)>1 in column B, and then use conditional formatting to highlight cells with a value greater than 0.
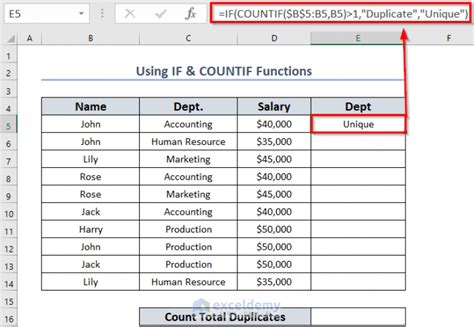
Method 3: Using the FILTER Function
The FILTER function is a powerful tool in Google Sheets that allows you to filter data based on specific conditions. To highlight duplicates using the FILTER function, follow these steps:
- Enter the formula
=FILTER(A:A, COUNTIF(A:A, A:A)>1)in a new column (assuming you're checking for duplicates in column A). - Use conditional formatting to highlight cells with a value greater than 0.
Example Use Case:
Suppose you have a list of product names in column A, and you want to highlight duplicate product names. Enter the formula =FILTER(A:A, COUNTIF(A:A, A:A)>1) in column B, and then use conditional formatting to highlight cells with a value greater than 0.
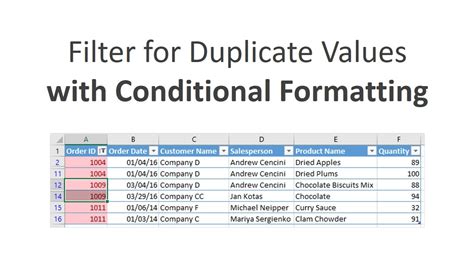
Method 4: Using the Remove Duplicates Feature
Google Sheets has a built-in feature to remove duplicates, which can also be used to highlight duplicates. Here's how:
- Select the range of cells you want to check for duplicates.
- Go to the "Data" tab in the top menu.
- Select "Remove duplicates" from the drop-down menu.
- In the remove duplicates dialog box, select the column(s) you want to check for duplicates.
- Click "Remove duplicates" to highlight and remove duplicates.
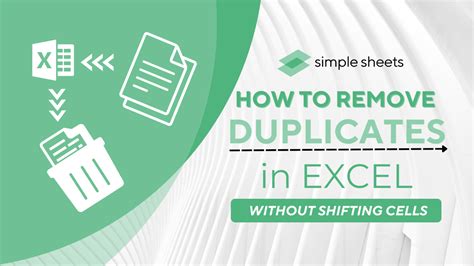
Method 5: Using a Script
If you're comfortable with scripting, you can use Google Apps Script to highlight duplicates in Google Sheets. Here's an example script:
function highlightDuplicates() {
var sheet = SpreadsheetApp.getActiveSpreadsheet().getActiveSheet();
var range = sheet.getDataRange();
var values = range.getValues();
for (var i = 0; i < values.length; i++) {
for (var j = 0; j < values[i].length; j++) {
if (countOccurrences(values[i][j], values) > 1) {
sheet.getRange(i + 1, j + 1).setBackground("yellow");
}
}
}
}
function countOccurrences(value, array) {
var count = 0;
for (var i = 0; i < array.length; i++) {
for (var j = 0; j < array[i].length; j++) {
if (array[i][j] == value) {
count++;
}
}
}
return count;
}
Example Use Case:
Suppose you have a list of student names in column A, and you want to highlight duplicate student names. Create a script with the above code, and then run the highlightDuplicates function to highlight duplicates.
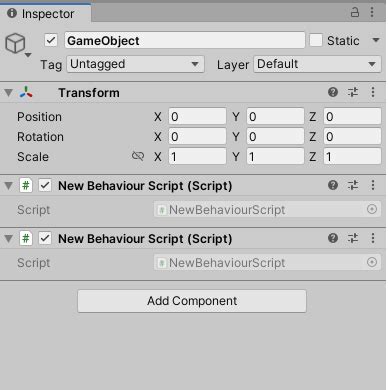
Conclusion
In this article, we've explored five ways to highlight duplicates in Google Sheets. Whether you're using conditional formatting, the COUNTIF function, the FILTER function, the Remove Duplicates feature, or a script, there's a method that suits your needs. By highlighting duplicates, you can quickly identify and manage duplicate data, making your data analysis and management tasks more efficient.
Highlight Duplicates in Google Sheets Image Gallery
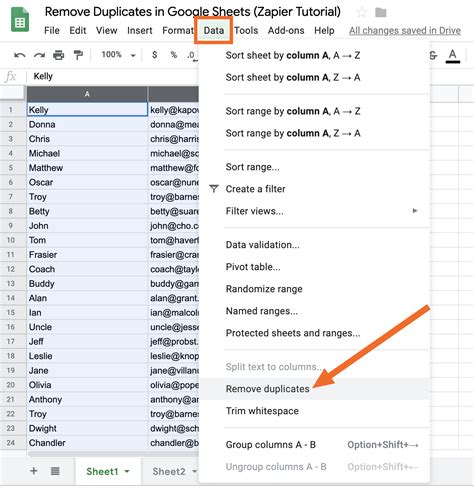
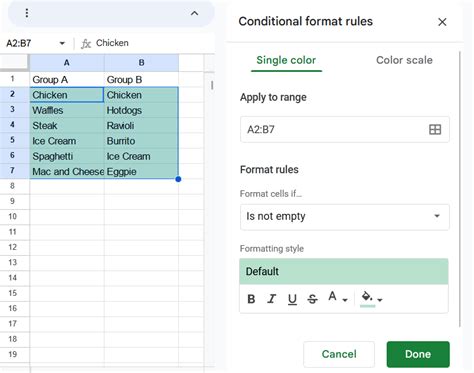
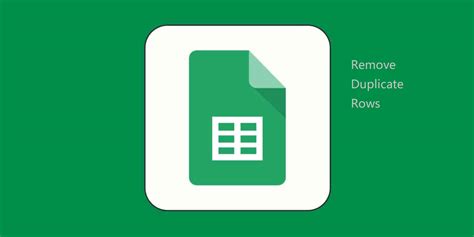
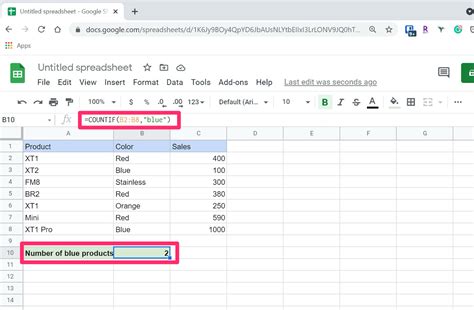
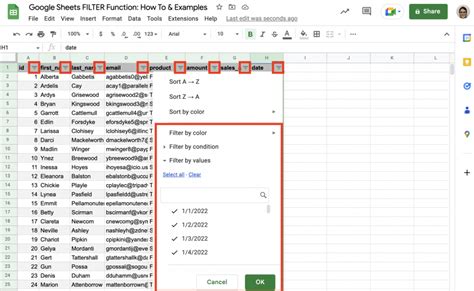
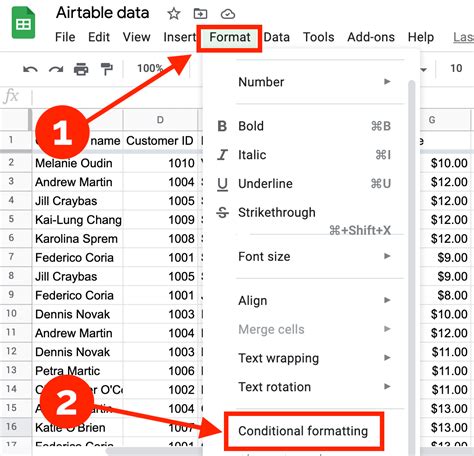
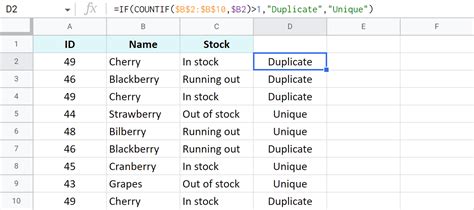
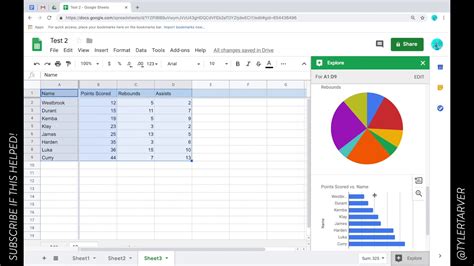
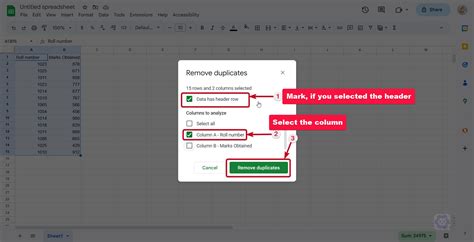
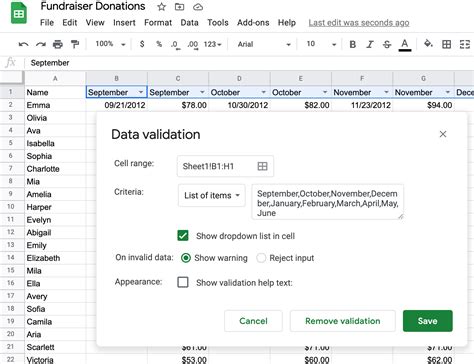
We hope this article has been helpful in guiding you through the various methods of highlighting duplicates in Google Sheets. If you have any further questions or need assistance with implementing any of these methods, please don't hesitate to ask.
